Som IT-expert får jag ofta frågan om hur man skapar ett tidsdiagram i Google Sheets. Det finns några olika sätt att göra detta på, men den vanligaste metoden är att använda den inbyggda funktionen som kallas 'Gantt'. För att skapa ett Gantt-diagram, skapa först ett nytt ark i Google Sheets och välj sedan menyn 'Infoga'. Välj 'Diagram' i menyn och välj sedan diagramtypen 'Gantt'. När du har infogat Gantt-diagrammet kan du börja lägga till data till det. Datan du behöver lägga till inkluderar uppgiftens namn, startdatum, slutdatum och varaktighet. Du kan också lägga till ytterligare information som uppgiftsägaren, tilldelade resurser och framsteg. När du har lagt till all data kan du börja anpassa utseendet på ditt Gantt-diagram. Du kan till exempel ändra färgerna, lägga till en förklaring och till och med lägga till milstolpar. Genom att följa dessa steg kan du enkelt skapa ett Gantt-diagram i Google Sheets som kan hjälpa dig att hantera och spåra dina projekt.
Google Kalkylark ganska kraftfull, dock inte på samma nivå som Microsoft Excel. Det är dock tillräckligt kraftfullt för att användarna kan skapa tidsdiagram med lätthet, så frågan är hur kan vi göra det?

Nu, när en person vill ha en lättläst bild i kronologisk ordning, är det bästa alternativet att använda tidslinjediagrammet. Människor kan använda tidslinjefunktionen i Google Sheets för att visa utgifter, inkomster, närvaro, försäljning, lager och andra typer av numerisk information.
Vi gillar det här diagrammet eftersom det kommer med en zoomfunktion som låter användare fokusera på specifika dagar, veckor eller månader.
är Java-uppdateringssäkert
Hur man skapar ett tidsdiagram i Google Sheets
För att skapa ett tidslinjediagram föreslår vi att du följer stegen nedan för att få jobbet gjort:
- Gå till huvudmenyn i Google Kalkylark.
- Öppna ett nytt ark
- Skapa ett tidsdiagram
- Anpassa ditt tidsdiagram
- Alternativ för tidslinjeinställningar
1] Gå till huvudmenyn för Google Kalkylark.
Innan vi kan komma igång måste användarna först ladda ner Google Sheets i sin föredragna webbläsare. Låt oss se hur man gör det just nu.
- Så öppna din webbläsare och gå till den officiella Google Sheets-webbplatsen.
- Därifrån loggar du in på ditt Google-konto om du inte redan har gjort det.
- Du bör nu se en lista över alla dokument som du har arbetat med tidigare.
2] Öppna ett nytt ark
- När du har kommit in i huvudområdet måste du öppna ett tomt ark.
- Detta kan göras genom att klicka på Töm.
- Nästa steg är att fylla i bladet med relevant information.
- Om du har valt ett ark som skapats i förväg, behöver du inte lägga till ytterligare information om det inte krävs.
3] Skapa ett tidsdiagram
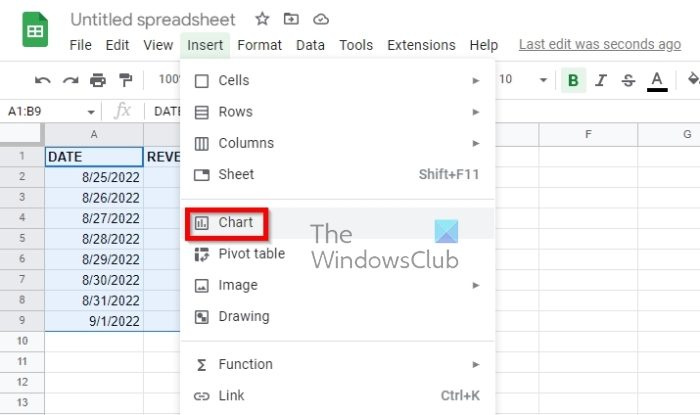
Med bladet öppet är det dags att skapa tidslinjediagrammet. Killarna på Google har gjort detta enkelt, så låt oss ta en titt.
- Först måste du välja alla data som finns på ditt ark.
- De som vill inkludera sina kolumnrubriker måste välja dem.
- Klicka sedan på Infoga och välj sedan Diagram från toppmenyn.
- Nu måste du klicka på knappen 'Infoga diagram' i verktygsfältet.
Standarddiagrammet visas. Allt du behöver göra är att ändra det till ett tidslinjediagram.
Gör detta genom att titta på sidofältet och välj sedan fliken Anpassa.
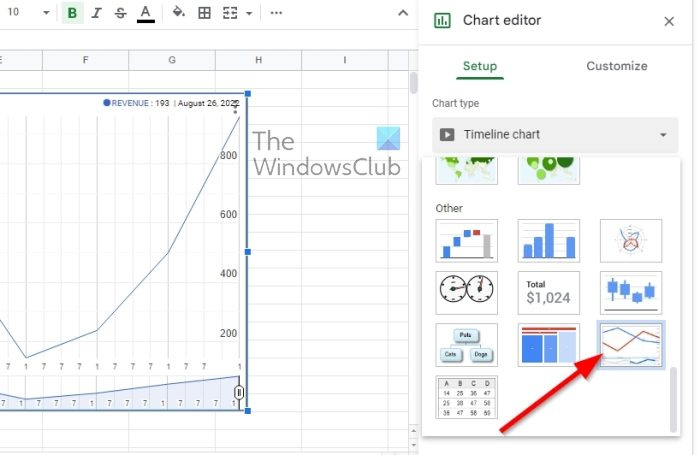
Efter det bör du se en rullgardinslista. Välj ett tidsdiagram från det här fältet.
Om du är intresserad av att använda rubriker, slösa inte bort din tid och markera rutan 'Använd rad 1 som rubriker'.
4] Anpassa tidslinjediagrammet
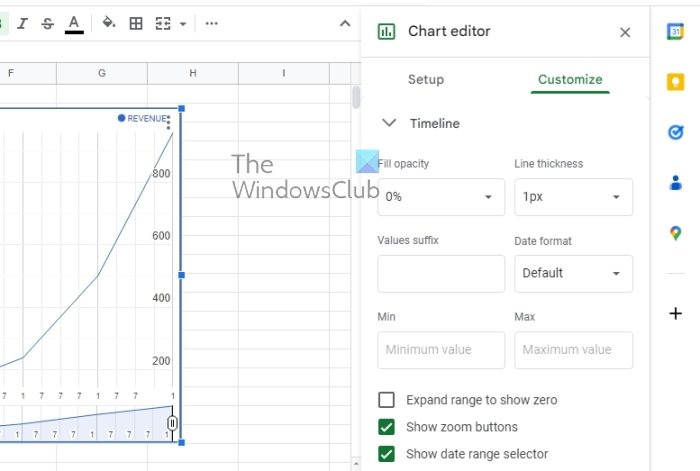
Alla vill inte göra detta, men för de som känner behov finns det ett alternativ att enkelt anpassa tidslinjediagrammet.
- Gå till fliken 'Inställningar' i diagramredigeraren.
- Välj omedelbart avsnittet 'Redigera diagram'.
- Du bör sedan utöka avsnittet 'Tidslinje' som finns under fliken 'Anpassa'.
- Du kommer att se flera alternativ för att anpassa tidslinjediagrammet för att passa dina behov.
5] Alternativ för tidslinjeinställningar
Alternativen nedan är vad du kan använda för att få dig att gå i rätt riktning när det gäller anpassning:
- Opacitet för fyllningen : det handlar om att välja en procentsats för att fylla den del som finns längst ner på raden i diagrammet.
- Linjetjocklek : Välj tjockleken på linjen i diagrammet i pixlar.
- Värdesuffix : Den här funktionen lägger till ett suffix som ska visas på ditt diagram. Detta är mycket viktigt för dem som vill utöka data i ett diagram snarare än ett ark.
- Datumformat : Om du vill välja ett annat datumformat, välj det här alternativet.
- Min och Max : Personer som inte är intresserade av att visa sina numeriska datavärden på den vertikala axeln kan använda detta alternativ för att ange ett specifikt lägsta och högsta värde istället.
Av alla diagram som är tillgängliga för användaren är Gantt-diagrammet det bästa för tidslinjer. Den har ränder i olika storlekar, vilket gör den idealisk för projektledning. Men andra, såsom vertikala stapeldiagram, tidslinjediagram, statiska och interaktiva tidsdiagram, tjänar också sitt syfte.
LÄSA : Hur man beräknar tid i Google Sheets
Har Google Kalkylark en tidslinjemall?
Ja, den erbjuder flera tidslinjemallar. Kolla in appavsnittet för att se om du kan hitta den tidslinjemall för Google Sheets du behöver. Om inte, kanske du måste skapa din egen från grunden.








![Windows Installer-fel vid tillämpning av transformationer [Fixed]](https://prankmike.com/img/errors/F7/windows-installer-error-applying-transforms-fixed-1.jpg)

![New World kraschar och fryser på PC [Fast]](https://prankmike.com/img/games/5B/new-world-lagging-and-stuttering-on-pc-fixed-1.png)




