Hades är ett notoriskt temperamentsfullt spel, och det är inte ovanligt att det fryser eller kraschar på Windows-datorer. Om du har problem med att Hades fryser eller kraschar finns det några saker du kan försöka lösa problemet. Se först till att din dator uppfyller minimisystemkraven för Hades. Om din dator inte är tillräckligt kraftfull för att köra spelet, är det troligt att du kommer att uppleva prestandaproblem som att frysa. Om din dator uppfyller minimikraven och du fortfarande har problem, försök att verifiera spelfilerna. Ibland kan spelfiler bli korrupta och orsaka problem som att frysa. Att verifiera filerna säkerställer att de alla är intakta och fungerar korrekt. Om ingen av dessa lösningar fungerar kan du behöva justera dina grafikinställningar. Ibland kan det att köra spelet med för hög upplösning eller med för många grafiska detaljer få det att frysa. Försök att sänka upplösningen och sänka inställningarna för grafiska detaljer för att se om det hjälper. Om du fortfarande har problem med att Hades fryser kan du försöka kontakta utvecklarna för hjälp. De kanske kan ge dig en patch eller fix som kan lösa problemet.
Enligt vissa användare,

Fix Hades fortsätter att frysa eller frysa på Windows PC
Om Hades fortsätter att frysa eller fryser på din dator, använd lösningarna som nämns i det här inlägget för att lösa problemet.
storport.sys
- Inaktivera alla bakgrundsprocesser innan du startar spelet
- Inaktivera Steam Overlay
- Ändra spelstartalternativ
- Verifiera spelfiler
- Uppdatera dina grafikdrivrutiner
- Installera den senaste versionen av DirectX och Microsoft C++ Redistributable.
Låt oss prata om dem i detalj.
1] Inaktivera alla bakgrundsprocesser innan du startar spelet
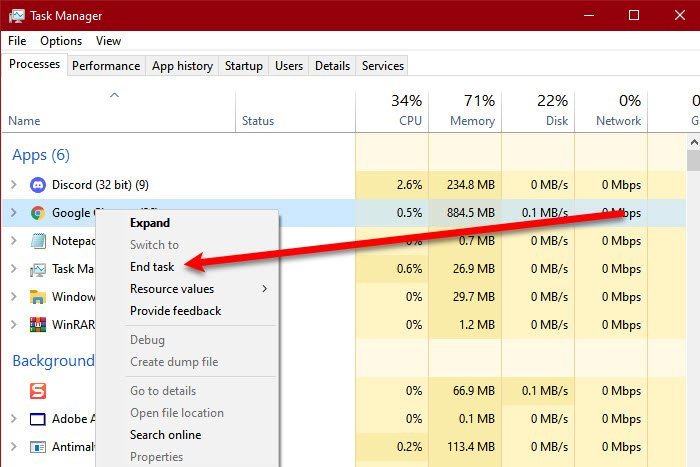
Ta detta som ett allmänt förslag, inte som en lösning. Det första du bör göra är att kontrollera om många appar körs i bakgrunden. För att göra detsamma, öppna Aktivitetshanteraren och gå till fliken Processer. Om det finns många appar som körs i bakgrunden som förbrukar mycket av dina resurser, högerklickar du på var och en och väljer Avsluta uppgift. När du har sett till att det inte finns någon resurskrävande app som körs i bakgrunden, starta spelet och se om du märker en prestandaökning.
2] Inaktivera Steam Overlay
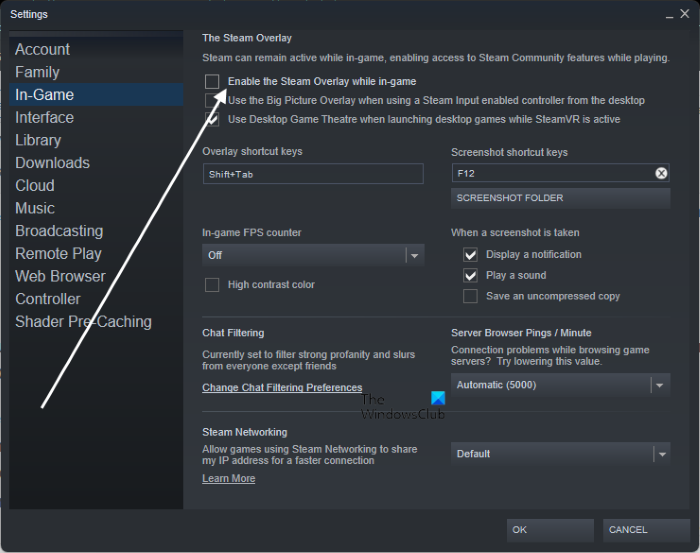
För vissa användare orsakas problemet helt enkelt av Steam Overlay som körs ovanpå spelet. Detta är förståeligt eftersom Steam Overlay inte är tillräckligt kompatibelt för att fungera med alla spel. Följ stegen nedan för att inaktivera Steam-överlägget.
- öppen Förbered dig för ett par.
- Tryck Stim > Inställningar.
- Klicka på fliken 'I spelet' och avmarkera den. Aktivera Steam-överlägget medan du spelar.
- Klicka slutligen på OK och stäng fönstret Inställningar.
Du kan nu starta spelet och se om problemet är löst.
3] Ändra spelstartsalternativet.
En av de vanligaste orsakerna till detta problem är spelets ljudmotor. För att lösa problemet i det här fallet måste vi ställa in ett annat startalternativ. Följ de föreskrivna stegen för att göra detsamma.
- öppen laga mat för ett par och gå till ditt bibliotek.
- Högerklicka på spelet och välj Egenskaper.
- Se till att du är på fliken Allmänt.
- Ange i fältet Launch Options /AllowVoiceBankStreaming=för.
- Stäng Steam-inställningarna efter att du har gjort lämpliga ändringar.
Slutligen, starta spelet och se om problemet är löst.
4] Kontrollera spelfiler
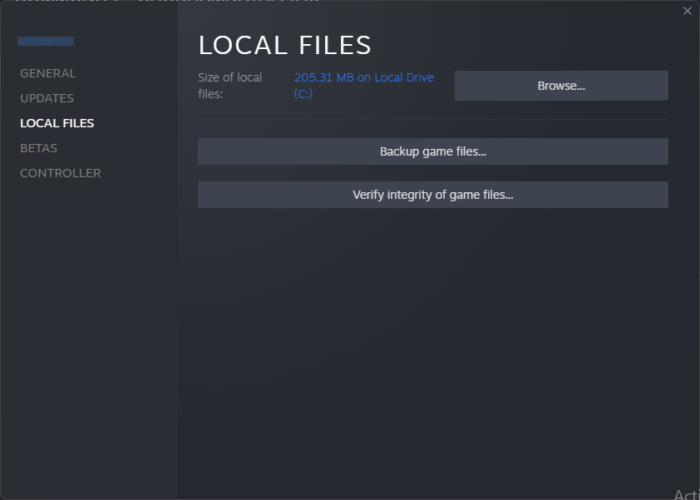
Hades kan också krascha om dina spelfiler är skadade. Nu kan det finnas olika faktorer som gör att dessa filer skadas, men för att fixa detta kommer vi att distribuera Steam-verktyget för att reparera dessa filer. För att göra detsamma, följ de föreskrivna stegen.
Intel Audio Display-drivrutin
laga mat för ett par
- Springa laga mat för ett par Ansökan.
- Klicka på biblioteket flik
- Högerklicka på Hades och välj Egenskaper.
- Tryck Lokala filer > Verifiera spelfilers integritet.
episka spel
- Kör episka spel
- Gå till ditt bibliotek.
- Klicka på de tre prickarna bredvid Hades och klicka sedan på Bekräfta.
Efter att ha skannat och återställt spelfilerna, kontrollera om problemet är löst.
5] Uppdatera dina grafikdrivrutiner
Om du använder en äldre GPU-drivrutin är chansen stor att den inte är kompatibel med spelet. Dessutom kan det finnas buggar i din GPU-drivrutin som bara kan lösas genom att uppdatera. Hur som helst, det är en bra praxis att hålla dina grafikdrivrutiner uppdaterade. För att göra detsamma, följ någon av de nämnda metoderna.
- Ladda ner och installera Windows avancerade och drivrutinsuppdateringar från Windows-inställningarna.
- Starta Enhetshanteraren för att uppdatera drivrutinen.
- Ladda ner den senaste GPU-drivrutinen från tillverkarens webbplats.
- Använd en av de nämnda gratis programvara för uppdatering av drivrutiner.
Hoppas detta hjälper dig.
6] Installera den senaste versionen av DirectX och Microsoft Visual C++ Redistributable.
Spelet kräver både DirectX och Microsoft Visual C++ Redistributable för att kunna köras. De tillhandahåller miljön för att köra spelet. Oftast är dessa verktyg förinstallerade på ditt system eller läggs till under installationsprocessen av spelet. Men ibland tas de bort eller inte uppdateras under en lång tid, vilket resulterar i spelkrascher eller prestandaproblem. I vilket fall som helst är vårt bästa val att installera den senaste versionen av DirectX och Microsoft C++ Redistributable Package. Efter att ha uppdaterat drivrutinerna, kontrollera om problemet är löst.
Hoppas dessa lösningar löser problemet för dig.
Systemkrav för installation av Hades
Se till att din dator uppfyller följande rekommenderade systemkrav för att köra Hades.
- Operativ system: Windows 7 Service Pack 1 eller senare
- Processor: Dual Core 3,0 GHz+
- Minne: 8 GB RAM
- Grafik: 2 GB videominne / stöd för DirectX 10+
- Lagring: 20 GB ledigt utrymme
Om din PC uppfyller ovanstående systemkrav bör Hades fungera smidigt på din PC.
Windows 10 ljud latens
Läsa: Åtgärda spelfrysning med FPS drop på Windows
Varför fryser min dator när ett spel kraschar?
Datorn fryser när spelet kraschar; Vanligtvis kraschar spelet när din CPU, minne och/eller GPU belastas enormt, så det tar lite tid för systemet att anpassa sig själv och alla dess komponenter. Men om din dator fryser när du stänger programmet kontrollerar du meddelandet för att lösa problemet.
Varför kraschar spelet hela tiden på PC?
Det släpps många spel varje år, och utvecklaren kan inte optimera dem för alla datorer med olika egenskaper och tillverkare. Denna brist på optimering är en av de vanligaste orsakerna till att spelet kraschar på din dator. Innan du laddar ner spelet rekommenderar vi också att du bekantar dig med systemkraven. Du kan kolla vårt inlägg för fler anledningar. varför kraschar spelet på min dator tillsammans med mediciner.
Läs även: AMD-drivrutinen kraschar hela tiden när du spelar PC-spel.
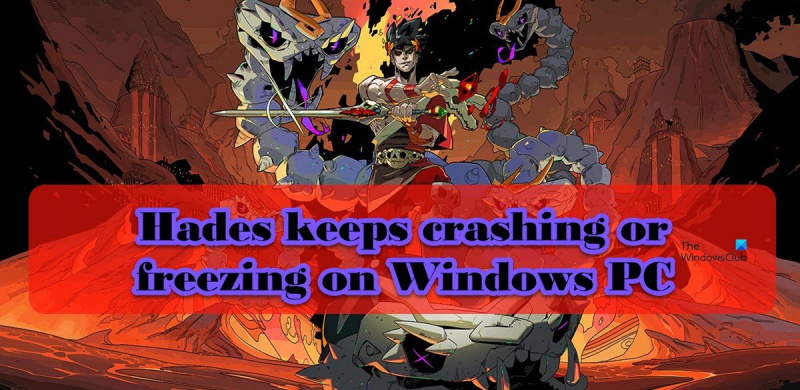







![CS:GO röstchatt fungerar inte [Fast]](https://prankmike.com/img/games/65/cs-go-voice-chat-not-working-fixed-1.png)






