Som IT-expert kan jag berätta att felet 'FEL LADDAR Microsoft Word' är ett mycket vanligt problem. Det finns några saker som kan orsaka det här felet, men den vanligaste orsaken är att användaren inte är inloggad på datorn med rätt referenser. Det finns några saker du kan göra för att lösa det här problemet. Det första du behöver göra är att se till att du är inloggad på datorn med rätt referenser. Om du inte är inloggad med rätt inloggningsuppgifter måste du kontakta din IT-avdelning eller den person som konfigurerade din dator för att få hjälp. Om du är inloggad med rätt referenser är nästa sak du behöver göra att kontrollera inställningarna för ditt Microsoft Word-program. I de flesta fall kan problemet åtgärdas genom att helt enkelt ändra inställningarna för din applikation. Om du fortfarande har problem kan du behöva kontakta Microsoft för hjälp. Microsoft har en Knowledge Base-artikel som kan hjälpa dig att felsöka det här problemet. http://support.microsoft.com/kb/825765
Vissa Microsoft Word-användare har nyligen stött på ett problem som hindrar dem från att ladda upp sina dokument till OneDrive. Istället för att ladda dokumentet visar Word följande felmeddelande:
UPPLADDNINGEN MISSLYCKADES. Du måste vara inloggad för att ladda upp ändringar till den här platsen.

Detta är helt klart ett problem med Word eller OneDrive eftersom filen kan sparas lokalt utan problem. Så hur kan vi få det här problemet under kontroll så att användarna kan fortsätta att dra nytta av molnets fördelar?
UPPLADDNINGEN MISSLYCKADES. Du måste vara inloggad för att ladda upp ändringar till den här platsen.
Det finns flera saker vi kan göra för att lösa problemet med UPPLADDNING MISSLYCKADES. Du måste logga in med ett felmeddelande, och som du kanske förväntar dig, tänkte vi diskutera dessa lösningar just nu:
hur du får reda på när du skapade ditt Google-konto
- Ta bort cachade Microsoft Office-filer
- Uppdatera din version av Microsoft Office
- Inaktivera ditt jobb- eller skolkonto
- Använd credential manager
1] Ta bort cachade Microsoft Office-filer
Det första vi ska göra är att ta bort de cachade filerna i Microsoft Office Download Center. Detta kan lösa problemet med Microsoft Word en gång för alla.
- Öppna Office Download Center omedelbart.
- Därifrån väljer du alternativet 'Inställningar'.
- Klicka slutligen på 'Ta bort cachade filer' och det är allt.
För de som använder Windows 11, allt du behöver göra för att ta bort cachade filer i Microsoft Office är att utföra en ren uppstart av operativsystemet.
Gå vidare och kontrollera om felet 'Du måste logga in för att ladda upp ändringar till den här platsen' visas.
2] Uppdatera din version av Microsoft Office
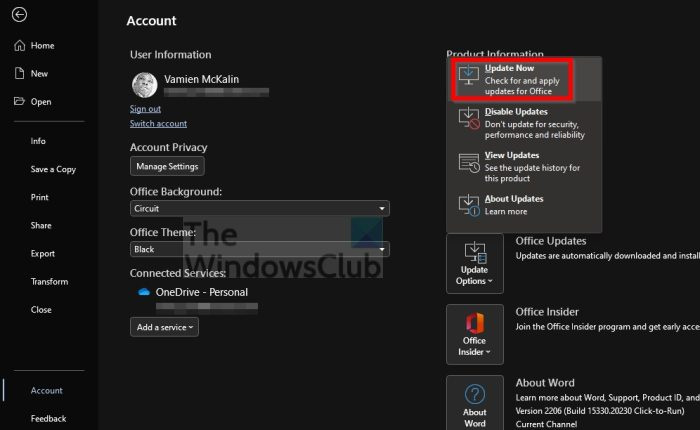
Ett annat sätt att hantera detta problem är att uppdatera din version av Microsoft Office till den senaste versionen om du inte redan har gjort det. Det finns tillfällen då automatisk uppdatering inte gör vad den borde göra när den borde, och därför krävs en manuell uppdatering.
- Öppna Microsoft Office när du är redo.
- Efter det, gå till fliken 'Arkiv'.
- Därefter måste du välja 'Konto' längst ned i den vänstra panelen.
- Välj slutligen Uppdateringsalternativ och klicka sedan på Uppdatera nu.
Kontrollera nu för att se om du kan ladda upp ditt dokument utan att komma ansikte mot ansikte med ett felmeddelande.
3] Inaktivera ditt jobb- eller skolkonto.
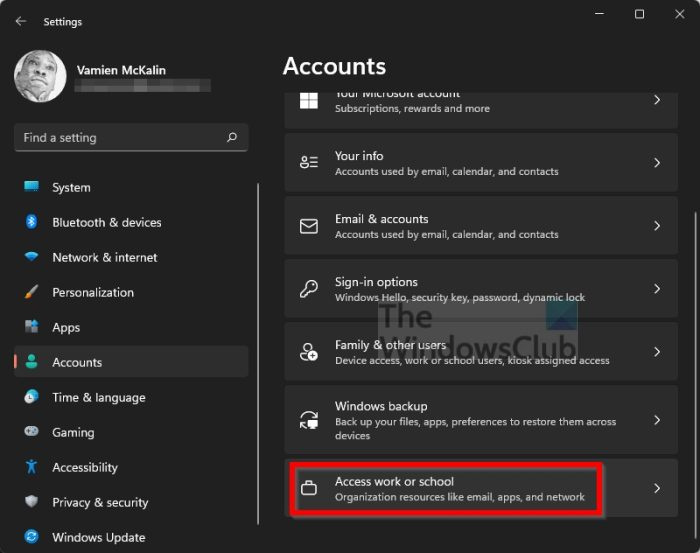
Vi förstår att vissa användare som upplever det här felet använder jobb- eller skolkonton på Windows 11. Av vad vi har sett kan följande information vara till stor hjälp.
- Stäng alla Microsoft Office 365-program.
- Tryck på Windows-tangent + I för att öppna appen Inställningar.
- I den vänstra rutan väljer du Konton.
- Efter det måste du klicka på 'Tillgång till arbete eller skola'.
- Hitta ditt Office 365-konto i listan och koppla bort det från det.
- När detta är gjort, lägg till användarens autentiseringsuppgifter.
- Öppna Word, till exempel.
- Klicka på ett tomt dokument direkt.
- Nu måste du klicka på 'Arkiv'.
- Välj alternativet 'Konto'.
- Nästa steg är att klicka på Fix me.
- Slutligen, ange användarens autentiseringsuppgifter och det är allt.
Den här metoden borde fungera för dem som använder skol- eller jobbkonton, så låt oss veta om du lyckas.
4] Använd Credential Manager
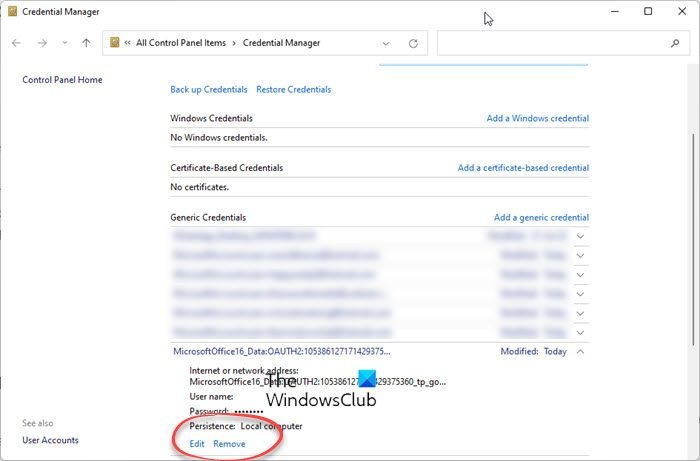
- Öppna Word eller något Office-program
- Gå till Arkiv > Kör med konto.
- Logga ut från alla befintliga konton - i avsnittet 'Användarinformation'.
- Stäng Office-programmet.
- Öppna nu Kontrollpanelen > Användarkonton > Credential Manager > Windows-referenser.
- Under Generic Credentials expanderar du Office Credentials.
- Klicka på länken Ta bort för att ta bort dem från Windows Credential Manager.
- Öppna slutligen Word > Arkiv > Konto.
- Logga in med dina Office 365-uppgifter.
Detta borde hjälpa!
Läsa : Ladda ner väntande fel i Microsoft Word
Varför säger Word hela tiden att nedladdningen misslyckades?
Den nuvarande versionen av Microsoft Office kan vara för gammal, så du bör överväga att uppgradera till den senaste versionen. En annan sak är att det kan bli en misslyckad överföring av filer till OneDrive på grund av en frånkopplad anslutning. Kontrollera också om du för närvarande är inloggad på ditt OneDrive-konto.
Läsa: Nedladdning blockerad, Logga in för att spara den här filen eller Spara ett kopieringsfel i OneDrive
Varför blockeras Microsoft-nedladdningar?
Personer som får ett felmeddelande om att nedladdningen är blockerad bör försöka logga in med sitt Microsoft-konto. Eller försök att spara en kopia på din hårddisk för att skydda filen. Efter det, logga ut och logga tillbaka in på OnDrive för att återansluta.















