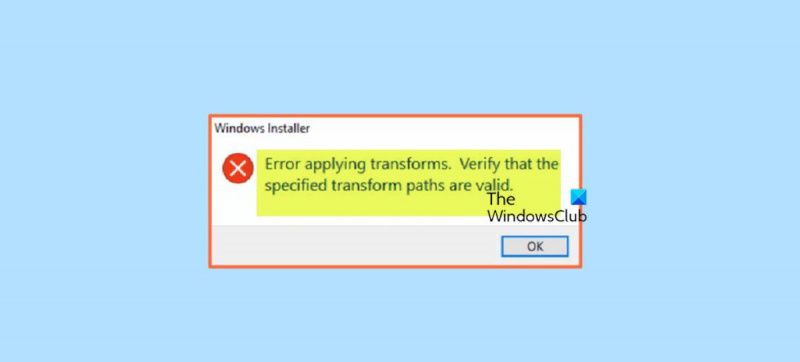När du ser ett Windows Installer-fel när du tillämpar transformationer kan det vara frustrerande. Det finns dock några enkla steg du kan vidta för att åtgärda problemet. Kontrollera först att transformeringsfilerna är på rätt plats. De ska finnas i samma mapp som MSI-filen. Se sedan till att kontot du använder för att köra installationen har rätt behörigheter. Kontot ska ha läs- och skrivbehörighet till mappen där MSI-filen finns. Om dessa två saker är i sin ordning, är nästa steg att köra MSI-filen från kommandoraden. För att göra detta, öppna en kommandotolk och byt till katalogen där MSI-filen finns. Skriv sedan in följande kommando: msiexec /i filnamn.msi Detta bör installera MSI-filen utan några fel. Om du fortfarande ser fel kan det vara något fel på själva MSI-filen. Du kan prova att köra MSI-filen från ett annat konto eller på en annan dator för att se om det hjälper. Om du fortfarande har problem kan du behöva kontakta programvaruleverantören för att få hjälp. De kanske kan tillhandahålla en ny MSI-fil som inte har samma problem.
När du försöker uppdatera eller installera en viss mjukvara på din Windows 11 eller Windows 10 PC kan du få Windows Installer ledtråd Det gick inte att tillämpa omvandlingar. Se till att de angivna konverteringsvägarna är giltiga. . Det här inlägget syftar till att hjälpa dig med de mest tillämpliga lösningarna på detta problem.
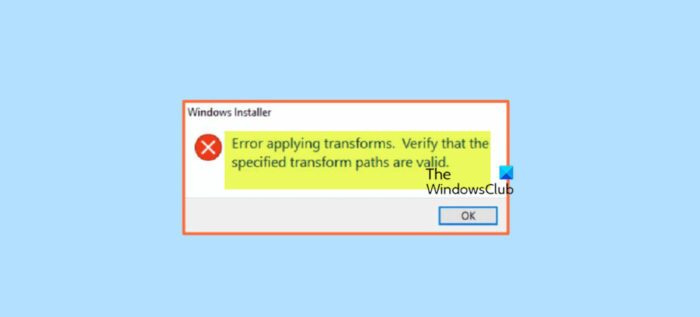
Vad är transformationer i Windows?
En transformation är en uppsättning ändringar som tillämpas på en installation. Genom att tillämpa en transformation på ett basinstallationspaket kan installationsprogrammet lägga till eller ersätta data i installationsdatabasen. Installatören kan endast tillämpa transformationer under installationen.
Följande är anledningarna till att detta fel kan uppstå:
- Korrupt Windows Installer
- Problem med produktnyckel eller undernyckel
- Trasig mjukvaruuppdatering
- Problem med att installera och uppdatera Windows
- Problem med applikationsregistersökvägar
Åtgärda Windows Installer-fel vid tillämpning av transformationer
Om Windows Installer textverktygstips dyker upp Det gick inte att tillämpa omvandlingar När du uppdaterar eller installerar ett visst program eller en viss app på din Windows 11/10-dator kan du prova våra rekommenderade lösningar nedan och se om det hjälper till att lösa problemet på ditt system.
- Inledande checklista
- Aktivera/registrera om Windows Installer Service
- Kör felsökaren för installation och borttagning av programmet.
- Uppdatera/installera programmet i Clean Boot State
- Redigera Transforms registervärde för programvaran.
- Installera om programvaran
- Utför en systemåterställning eller starta om datorn
Låt oss titta på beskrivningen av processen i samband med var och en av de listade lösningarna.
1] Inledande checklista
Det är möjligt att säkerhetsprogramvaran som är installerad på din Windows 11/10-enhet stör eller hindrar dig från att uppdatera eller installera program. I det här fallet, innan du går vidare till lösningarna nedan, kan du tillfälligt inaktivera ditt antivirusprogram och se om du kan uppdatera eller installera programmet, allt efter omständigheterna.
Dessutom laddar standardinstallationsprogrammet för vissa program ned nödvändiga filer från Internet under installationsprocessen, och om Windows Installer inte kan hämta dessa filer kan du få Det gick inte att tillämpa omvandlingar . I det här fallet kan du åtgärda problemet genom att installera programmet med det fristående installationspaketet. Å andra sidan, om felet uppstår när du kör offlineinstallationsprogrammet, kan du ladda ner en ny kopia av paketet. Du kan öppna Aktivitetshanteraren och Processer tab, hitta och döda uppgift för alla som körs msiexec.exe processer, försök sedan uppdatera/installera programmet och se om det hjälper.
Även på grund av en skadad systemfil kan du stöta på detta fel. I det här fallet, för att utesluta denna möjlighet, kan du köra en SFC-skanning som kommer att hitta och fixa de problematiska filerna på systemet.
Läsa : Fixa Java-uppdateringen inte slutförd, felkod 1618
2] Aktivera/registrera om Windows Installer Service
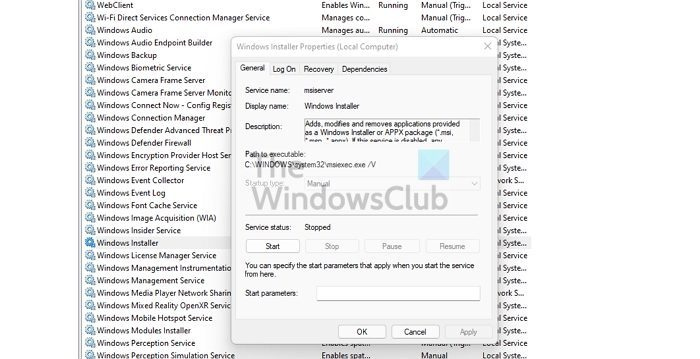
mina dokument
Felet kan uppstå på grund av en skadad Windows Installer eller på att Windows Installer-tjänsten inte körs eller inaktiveras av någon anledning. Den här tjänsten hanterar installationen av systemmoduler från applikationer, så utan att köra den finns det en chans att viktiga komponenter inte installeras.
Denna lösning kräver att du ser till att Windows Installer Service är aktiverad. För att slutföra denna uppgift, följ dessa steg:
- Tryck Windows-tangent + R för att få fram dialogrutan Kör.
- I dialogrutan Kör skriver du tjänster.msc och tryck på Enter för att öppna tjänster.
- Bläddra i fönstret Tjänster och hitta Windows Installer tillhandahållande av tjänster.
- Dubbelklicka på en post för att redigera dess egenskaper.
- Klicka på rullgardinsmenyn i egenskapsfönstret Starttyp och välj Förvaltning .
- Se sedan till att tjänsten körs genom att klicka Börja om knappen inte är nedtonad.
- Klick Tillämpa > BRA för att spara ändringar.
- Starta om din PC.
Men om tjänsten redan körs men problemet kvarstår kan du registrera om Windows Installer-tjänsten. Här är hur:
klick Windows-tangent + R för att få fram dialogrutan Kör.
I dialogrutan Kör skriver du cmd och klickar CTRL+SKIFT+ENTER för att öppna en kommandotolk i administratörsläge.
I kommandotolksfönstret skriver du kommandona nedan och trycker på Retur för att tillfälligt avregistrera Windows Installer-tjänsten:
|_+_|Starta om din dator. När du laddar, kontrollera om felet kvarstår.
Läsa : Det gick inte att komma åt eller starta tjänsten Windows Installer
alternativ till Google-kalendern
3] Kör felsökaren för programinstallation/avinstallation.
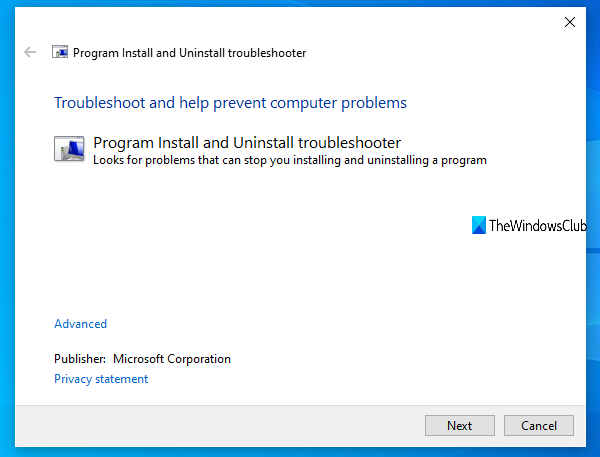
Som namnet antyder hjälper felsökaren Lägg till/ta bort ett program dig att åtgärda problem automatiskt när du blockeras i att installera eller ta bort program på din Windows 11/10-dator. Bland andra korrigeringar, ett automatiserat verktyg för att fixa skadade datauppdateringsregisternycklar för redan installerade program på din enhet. När du har kört det här verktyget från Microsoft och problemet kvarstår kan du prova följande lösning.
Läsa : InstallShield felkod 1722 vid installation av MSI-program
4] Uppdatera/installera programmet i Clean Boot State
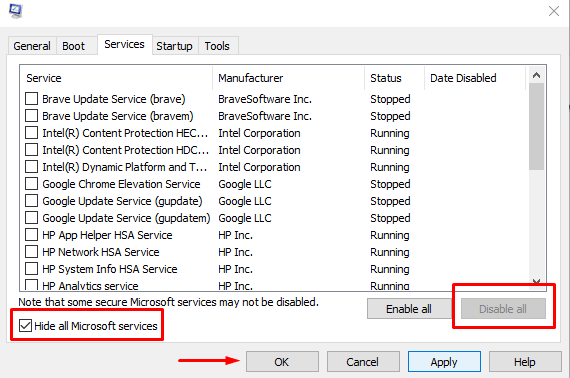
Denna lösning kräver att du utför en ren start för att lösa eventuella konflikter som kan uppstå under programuppdateringar eller installationer. Detta innebär att du startar din Windows 11/10-dator med de minsta nödvändiga drivrutinerna och programmen och verifierar att du kan uppdatera eller installera programvaran i det systemtillståndet.
I händelse av ett fel som uppstår när du installerar programvaran, är det möjligt att Windows 11/10-systemet av någon anledning upptäcker installationsprogrammet som ett gammalt program och därmed skapar en konflikt. I det här fallet kan du köra paketinstallationsprogrammet i kompatibilitetsläge på din dator i rent startläge eller i normalt läge. För att slutföra denna uppgift, följ dessa steg:
- Öppna File Explorer.
- Leta upp och högerklicka på det körbara programpaketet (installeraren).
- Välja Egenskaper .
- Byta till Kompatibilitet flik
- Kolla nu Kör det här programmet i kompatibilitetsläge för alternativ.
- Välj Windows 7 eller 8 från rullgardinsmenyn.
- Kolla upp Kör det här programmet som administratör alternativ.
- Klick Tillämpa > BRA .
Kontrollera nu om problemet är löst. Om inte kan du köra felsökaren för programkompatibilitet och se om det löser problemet.
Läsa : Fel 5, Åtkomst nekad under programvaruinstallation
5] Redigera Transforms registervärde för programvaran.
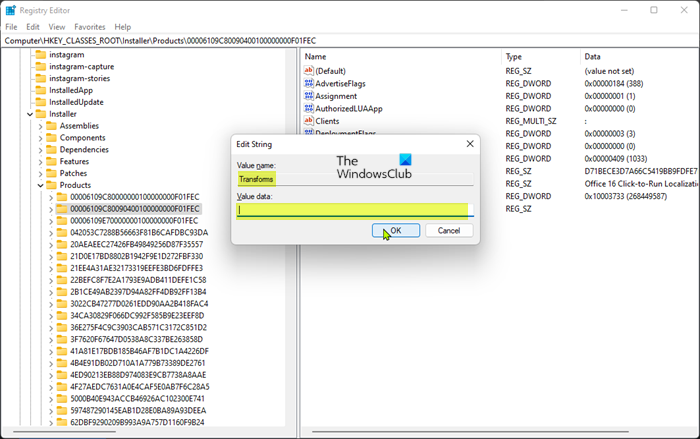
Det här felet kan uppstå vid uppdatering av installerad programvara på grund av en ogiltig sökväg/värde för konverteringsregistret för programvaran. I det här fallet, för att åtgärda problemet, kan du redigera konverteringsvägen i Windows-registret.
Eftersom detta är en registeroperation, rekommenderas det att du säkerhetskopierar registret eller skapar en systemåterställningspunkt som en nödvändig försiktighetsåtgärd. Efter det kan du fortsätta enligt följande:
- klick Windows-tangent + R för att få fram dialogrutan Kör.
- I dialogrutan Kör skriver du regedit och tryck på Enter för att öppna Registereditorn.
- Navigera eller navigera till registernyckelns sökväg nedan:
- Högerklicka på den här platsen i det vänstra navigeringsfältet Varor hjälpmapp.
- Välja Hitta från snabbmenyn.
- Kolla nu Nycklar , Värderingar , och Data alternativ.
- Nästa, in Hitta vad ange namnet på programvaran du har problem med.
- Tryck Hitta nästa eller tryck på Enter för att hitta den angivna registernyckeln.
- I sökresultaten i den högra rutan dubbelklickar du på ikonen vänder registernyckel för att redigera dess egenskaper.
- Ta bort värdena i dialogrutan för registernyckelegenskaper Datavärde fält.
- Klick BRA .
Notera S: Om felet uppstår när du avinstallerar programmet tar du helt enkelt bort Transforms registernyckel genom att högerklicka på posten och välja Radera från snabbmenyn.
- Avsluta Registereditorn.
- Starta om din PC.
När du laddar ner, se om problemet är löst. Om inte kan du gå vidare till nästa lösning.
Läsa : Det går inte att installera eller ta bort program i Windows
6] Installera om programvaran
Om du får ett felmeddelande när du uppdaterar programvaran är det mest troligt att den aktuella installationsdatabasen är skadad på din enhet. I det här fallet är den mest tillämpliga korrigeringen att du kan avinstallera programvaran - det är tillrådligt att använda vilken som helst gratis avinstallationsprogramvara från tredje part för att helt ta bort eventuella kvarvarande filer som kan komma i konflikt med att installera den senaste programvaran på en Windows 11/10 PC.
Läsa : Konfigurationsregisterdatabasen är skadad
7] Utför en systemåterställning eller starta om din dator.
Detta borde vara den sista utvägen i det osannolika fallet att inget av förslagen ovan fungerade. Du kan utföra en systemåterställning för att återställa ditt system till en tidigare tidpunkt då du inte hade några problem med att uppdatera eller installera programvara på din enhet. Om det inte heller hjälpte att återställa ditt system, kan du helt enkelt återställa Windows 11/10 för att fixa eventuella underliggande OS-problem som kan orsaka det.
Dessa två felsökningssteg rekommenderas ofta när allt annat misslyckas och du har allvarliga problem som infektion med skadlig programvara, systemet är trasigt eller fortsätter att krascha, nya drivrutiner, operativsystem eller programuppdateringar inte fungerar korrekt, och så vidare. Av de två Återställ detta är det bästa alternativet innan du kan prova ladda om vilket i princip kommer att återställa din dator till fabrikstillståndet, vilket ger dig en chans att börja om.
Läsa : Systemåterställningsfel 0x8000FFFF kraschar
Hoppas det här hjälper!
Dessa inlägg kan intressera dig :
- Åtgärda Windows Installer Error Code 2755
- Åtgärda fel 0xC0070652 när du installerar eller tar bort program
- Åtgärda installationsfelet för Microsoft Visual C++ 0x80240017
Hur kontrollerar man att transformationsvägarna är korrekta?
För att säkerställa att de angivna konverteringsvägarna är giltiga under borttagning av programvara på din Windows 11/10-dator måste du ladda ner och köra Windows Installer Cleanup Utility på maskinen du står inför detta problem.
Hur fixar jag Windows Installer-fel som inte fungerar?
Om Windows Installer inte fungerar korrekt och ger fel kan du prova detta först:
- Öppna tjänstekonsolen.
- Högerklicka på Windows Installer och välj Egenskaper .
- Om Starttyp box inställd på Defekt , ändra det till Förvaltning .
- Klick BRA för att stänga egenskapsfönstret.
- Högerklicka på tjänsten Windows Installer och välj Börja .
- Försök att installera eller avinstallera programvaran igen.
Läsa : Hur man får Windows installationsprogram att köras i felsäkert läge
Vad är skillnaden mellan MSI- och MST-filer?
MST-filer används för att konvertera innehållet i ett MSI-paket. De används ofta av administratörer för att anpassa beteendet hos en befintlig MSI-fil. De använder MST-filer och det ursprungliga MSI-paketet i sina programvarudistributionssystem som grupppolicyer. En MST-fil används för att samla installationsalternativ för program som använder Microsoft Windows Installer till en fil. MSI innehåller applikationsinformation uppdelad i funktioner och komponenter, och varje komponent kan innehålla filer, registerdata, genvägar, etc.
xbox one inga enheter hittades