När man kopierade data i en Excel-fil eller från en Excel-fil till en annan Excel-fil, stötte vissa användare på Urklipp kan inte tömmas, ett annat program kanske använder Urklipp fel. I den här artikeln kommer vi att se några korrigeringar för att lösa detta fel.

Fix Urklipp kan inte tömmas, ett annat program kan använda Urklipp Excel-felet
Om du ser Urklipp kan inte tömmas. Ett annat program kanske använder Urklipp felmeddelande i Microsoft Excel, lösningarna nedan hjälper dig att lösa det här problemet.
- Stäng alla andra öppna program
- Öppna Excel i felsäkert läge
- Felsök i Clean Boot-läge
- Uppdatera Microsoft Office manuellt
- Reparera Microsoft Office
Låt oss se alla dessa korrigeringar i detalj.
1] Stäng alla andra öppna program
Felmeddelandet indikerar att ett annat program kan använda urklippet. Därför är det första du bör försöka att stänga alla andra öppnade program. Se om det fungerar. Vi föreslår också att du startar om din dator.
2] Öppna Excel i felsäkert läge
Problemet kan också uppstå på grund av ett problematiskt tillägg. I Microsoft Excel kan du installera tillägg för att göra ditt arbete enklare. Ibland orsakar dessa tillägg konflikter med Excel på grund av vilket problemet uppstår. För att kontrollera om det här problemet orsakas av ett tillägg eller inte, måste du starta Excel i felsäkert läge .
xbox-appen kraschar vid streaming
Efter att ha startat Excel i felsäkert läge, kontrollera om felet uppstår när du kopierar data. Om inte, är ett tillägg en boven och du måste identifiera det. För detta, avsluta Excel Säkert läge och starta det igen i normalt läge. Följ nu stegen nedan:
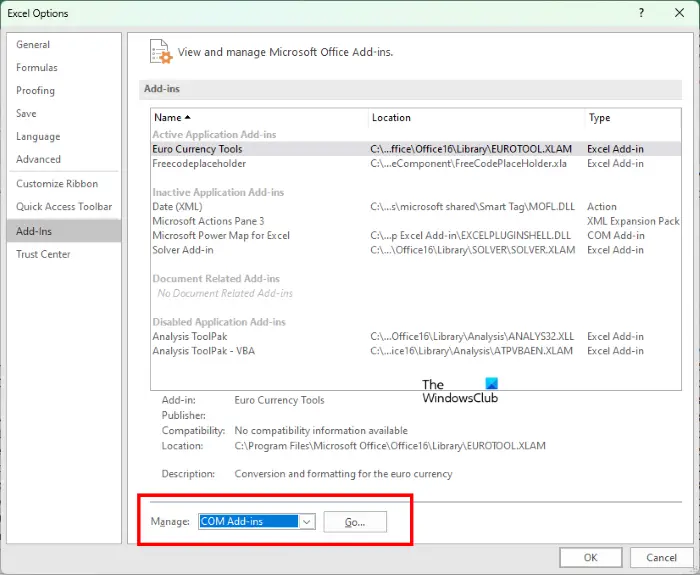
- Skapa ett nytt dokument i Excel eller öppna ett befintligt.
- Gå till ' Arkiv > Alternativ .”
- Välj nu Tillägg från vänster sida.
- Välj Excel-tillägg i rullgardinsmenyn till höger och klicka Gå .
- Avmarkera nu något av tilläggen och klicka OK . Detta kommer att inaktivera det riktade tillägget.
- Kontrollera om problemet kvarstår.
Om Excel-tillägg inte är boven kan problemet bero på COM-tillägg. För att identifiera detta, upprepa stegen ovan igen. Men den här gången måste du välja COM-tillägg istället för Excel-tillägg i rullgardinsmenyn. Denna process kommer att ta tid men du kommer att kunna identifiera det problematiska tillägget.
3] Felsök i ett Clean Boot-läge
Felmeddelandet säger att ett annat program kan använda urklippet. Om du har stängt alla andra öppna program men problemet kvarstår betyder det att en motstridig bakgrundsapp eller en tredjepartstjänst kan orsaka problemet. För att identifiera detta måste du felsöka i ett Clean Boot-läge.
I tillståndet Clean Boot förblir alla tredjepartsappar och tjänster i bakgrunden inaktiverade. Därför, om problemet uppstår på grund av en startapp eller tjänst från tredje part, visar Excel inte felmeddelandet i Clean Boot-läget. Starta din dator i Clean Boot-läget och starta sedan Excel. Se om problemet kvarstår.
Observera att du endast måste inaktivera tredjepartstjänster och startappar för att gå in i Clean Boot-tillståndet. Om du inaktivera alla tjänster av misstag , kommer du inte att kunna använda din dator.
Om problemet försvinner i Clean Boot-läget är nästa steg att identifiera vad som orsakar problemet. För detta, följ instruktionerna nedan:
- Aktivera vissa startappar och starta om datorn.
- Kontrollera om problemet kvarstår. Om inte, aktivera några andra startappar och starta om datorn.
- Kontrollera om problemet kvarstår. Om ja, är en av startapparna du just har aktiverat boven.
- Inaktivera nu startapparna en efter en och starta om datorn varje gång du inaktiverar en startapp.
På så sätt kan du hitta den problematiska startappen. Upprepa samma process för att hitta den problematiska tjänsten från tredje part. När du hittar det problematiska programmet, avinstallera det och avsluta Clean Boot genom att aktivera alla startappar och tjänster.
4] Uppdatera Microsoft Office manuellt
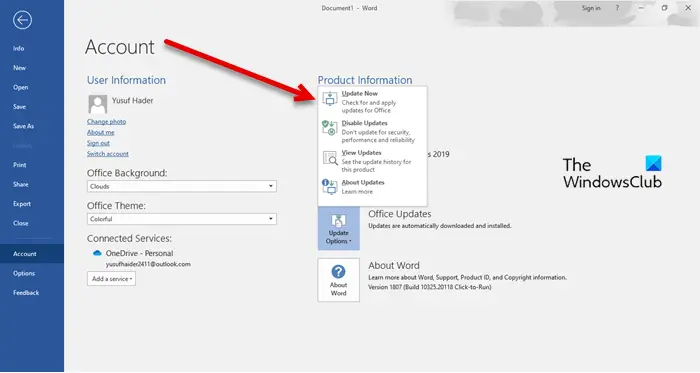
Om problemet kvarstår föreslår vi dig uppdatera Microsoft Office manuellt . Detta hjälper till att fixa buggar i Microsoft Office-program.
Läsa : Hur man rensar urklipp i Windows 11
övervaka test för rörelseoskärpa
5] Reparera Microsoft Office
Ibland uppstår problem på grund av skadade Office-filer. I det här fallet kan du reparera Microsoft Office för att lösa problemet. Först, prova Quick Repair. Om det inte fungerar, kör en onlinereparation.
Hur fixar du Det finns ett problem med urklipp men du kan fortfarande klistra in ditt innehåll i detta arbetsboksfel i Excel?
Det här felet är inte kopplat till en viss Office-version. Du kan se den i alla Office-versioner. Det här felet kan orsakas på grund av ett problematiskt tillägg eller en bakgrundsapp. Därför hjälper det att starta Excel i felsäkert läge och felsökning i Clean Boot-läget. För vissa användare åtgärdade detta felet att rensa urklippet. Du kan också använda Microsoft Support och återställningsassistent .
Hur rensar jag mitt urklippsminne i Excel?
Öppna urklippet i Excel. För detta, gå till Hem fliken och klicka på den lilla pilen längst ner till höger på Urklipp grupp. Klicka nu på Rensa alla knapp. Detta kommer att rensa urklippsminnet i Excel. Det här inlägget kommer att visa dig hur man rensar Urklipp i Excel, Word eller PowerPoint .
Läs nästa : Tyvärr kan Excel inte öppna två arbetsböcker med samma namn samtidigt .















