När du arbetar med Adobe Photoshop kan du stöta på ett felmeddelande som säger 'Filformatsmodulen kan inte analysera filen.' Detta händer vanligtvis när du försöker öppna en fil som har skadats eller är i ett format som inte stöds. Det finns några saker du kan göra för att försöka åtgärda det här felet. Försök först att öppna filen i ett annat program för att se om den öppnas där. Om den gör det vet du att filen faktiskt inte är skadad, den är bara i ett format som Photoshop inte kan läsa. Om filen inte öppnas i något annat program är nästa steg att försöka reparera den. Du kan göra detta genom att öppna filen i en textredigerare som Notepad++ och leta efter uppenbara fel. När du har hittat och åtgärdat eventuella fel, spara filen och försök öppna den i Photoshop igen. Om filen fortfarande är skadad och inte kan öppnas är din sista utväg att försöka hitta en arbetskopia av filen från en säkerhetskopia eller från någon annan. Om du inte kan hitta en arbetskopia behöver du bara börja om och skapa en ny fil.
När användare försöker öppna en fil i PhotoShop, stöter de på ett fel som hindrar dem från att komma åt eller redigera filen. Det här felmeddelandet visas ofta när filen är skadad eller inkompatibel. Följande är det exakta felmeddelandet som användaren ser.
vulkaniska runtime-bibliotek
Din begäran misslyckades eftersom filformatmodulen inte kunde analysera filen.

Modulen Fix Filformat kan inte analysera filen i Adobe Photoshop
Om Adobe inte kan analysera filen, kontrollera filformatet först. Om filformatet inte stöds kan vi ändra dess tillägg. Du kan också möta det här problemet på grund av ett felkonfigurerat register, någon form av bugg eller skadade Photoshop-inställningar. Därefter ska vi se vad du kan göra för att åtgärda situationen.
Om Filformatmodulen kan inte analysera filen i Adobe Photoshop , kan du använda några metoder för att lösa det här problemet.
- Ändra bildtillägg
- Redigera Adobe Photoshop DWORD-värde i registret
- Uppdatera photoshop
- Återställ Photoshop-inställningar
Låt oss diskutera dessa metoder en efter en
1] Ändra bildtillägg
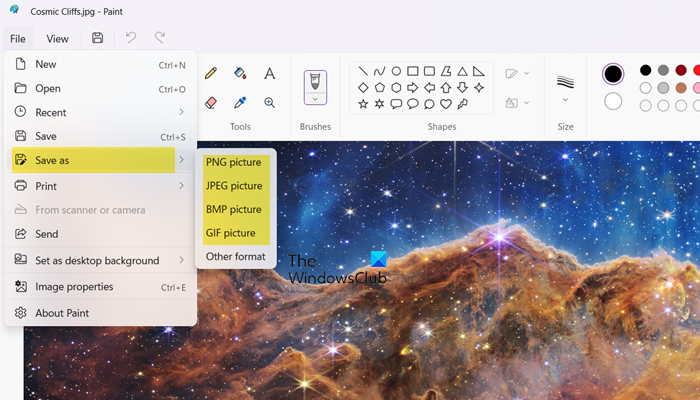
Du kan stöta på det här felet om bildfilformatet inte är kompatibelt. Så du måste öppna den här bildfilen i MS Paint för att ändra bildformatet. För det filformat som stöds, besök helpx.adobe.com . Om din fil är kompatibel med programmet kan du hoppa över den här metoden.
Använd följande steg för att ändra bildfilformatet.
hur man lägger upp bilden i kommentaren
- Högerklicka på bilden du vill öppna i Paint och välj Öppna Med > Måla .
- När du har öppnat filen klickar du på Spara som under Fil alternativ.
- Välj önskat filformat, såsom png, jpg/jpeg, etc., och spara i ett kompatibelt format.
Efter att ha använt den här metoden, försök att analysera filen i Adobe Photoshop, ditt problem bör vara löst.
2] Ändra Adobe Photoshop DWORD-värde i registret
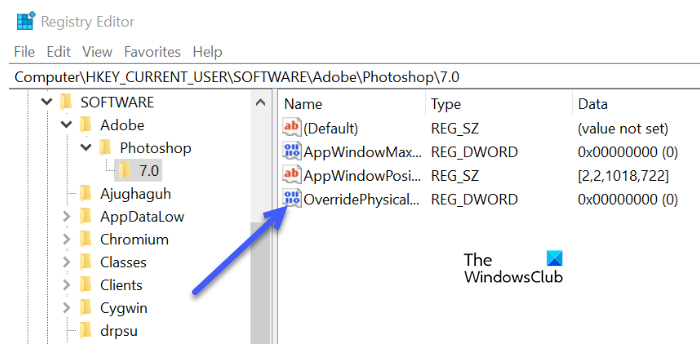
Om problemet fortfarande inte är löst kan du åtgärda det här felet genom att ändra heltalsvärdet för Adobe Photoshop DWORD-värdet i registret. Många användare stötte på att det här felet åtgärdades genom att ändra Photoshop DWORD-värdet i Windows-registret.
Innan du ändrar registret är det nödvändigt att säkerhetskopiera registret, för om det finns några problem i framtiden kan vi återställa registret.
Följ de föreskrivna stegen för att ändra DWORD-värdet i registret.
- Öppna dialogrutan Kör och tryck på Windows + R-tangenterna samtidigt.
- Skriva regedit i dialogrutan Kör och klicka på OK.
- Byt till nästa katalog. |_+_|
Notera. Byta ut<версия>version av Adobe Photoshop du använder.
- Dubbelklicka på ' Åsidosätt Fysiskt MinneMB » DWORD och du kan hitta ett alternativ för att ändra DWORD-värdet.
Om du inte kan hitta det angivna värdet högerklickar du på ett tomt utrymme och väljer Nytt > DWORD-värde (32-bitars) och döp det OverridePhysicalMemoryMB - Kontrollera hex-numret Bas och ange värdet '4000' (1000 = 1 GB).
- Spara alla ändringar, stäng dialogrutan Fönster och starta om systemet.
Öppna ditt foto i Adobe Photoshop och bekräfta om felet är löst.
sys återställ kommandot
3] Uppdatera Photoshop
Om du uppdaterar Photoshop-applikationen åtgärdas felet som orsakade det här problemet. I det här fallet, om du vill åtgärda felet, måste du uppdatera Photoshop. Du måste använda följande steg för att uppdatera photoshop.
- Springa Creative Cloud för stationära datorer applikation på din PC.
- Logga in på ditt konto.
- Välj Program, klicka på Uppdatera, så tar uppdateringsprocessen några minuter.
När uppdateringen är klar kommer ditt problem att åtgärdas.
4] Återställ Photoshop-inställningar
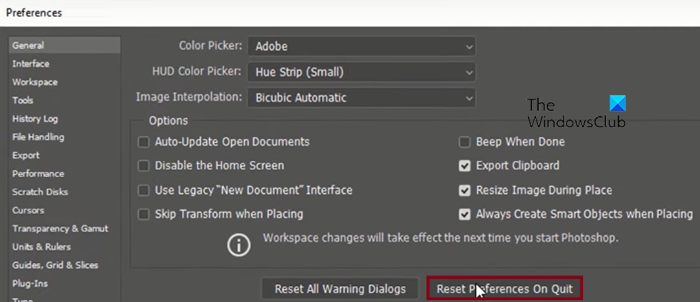
Du kan uppleva problemet i fråga på grund av en skadad inställningsfil. I det här fallet, för att lösa det här problemet, återställer vi inställningarna för Adobe Photoshop-inställningsfilen. Följ de föreskrivna stegen för att göra detsamma.
taskhostw.exe
- Öppna Photoshop och klicka på 'Redigera'-menyn längst upp på skärmen, där ska du välja 'Inställningar' och sedan gå till fliken 'Allmänt'.
- Klicka här på 'Återställ inställningar vid utgång'.
- Klicka på 'Ja' för att rensa inställningarna när du avslutar.
- En liten dialogruta visas och frågar dig om du är säker på att du vill återställa dina inställningar när du avslutar Photoshop och klicka på OK när du uppmanas.
Stäng och starta om Photoshop. Hoppas detta löser problemet för dig.
Du kan se Photoshop kunde inte slutföra din begäran på grund av ett programfel på grund av dålig bild eller korruption i appen. Detta är mycket vanligt och om användaren till och med är lite slarvig med sin dator, finns det en stor chans att detta fel dyker upp. Vi rekommenderar att du läser vår guide om vad du ska göra om Photoshop kunde inte slutföra din begäran på grund av ett program.
Läsa: Adobe Photoshop GPU upptäcktes inte .














