När du bifogar en bild till ett utgående e-postmeddelande, minskar Outlook automatiskt storleken på bilden för att göra det lättare att skicka. Du kan dock även minska storleken på bilden manuellt innan du bifogar den om du vill spara lite tid. För att göra detta, öppna bilden i en bildredigerare som Paint eller Photoshop och ändra storlek på den till en mindre storlek. Spara sedan bilden och bifoga den till din e-post som vanligt. Den mindre bilden tar mindre plats och blir lättare att skicka. Om du inte har en bildredigerare finns det några gratis onlinealternativ som du kan använda. Sök bara efter 'ändra storlek på bild' i din favoritsökmotor så hittar du några alternativ. Att minska storleken på bilder innan du bifogar dem i ett e-postmeddelande är ett bra sätt att spara tid och se till att ditt e-postmeddelande skickas utan problem.
ditt skydd har löpt ut virus
I den här handledningen kommer vi att förklara stegen för hur man gör minska storleken på bifogade bilder i Outlook . Folk skickar ofta bilagor. En bilaga är ett dokument eller en länk till ett dokument som finns i ett dokument. Bilagor kan vara Microsoft-dokument, bilder eller PDF-filer. När personer bifogar en bild som en fil kommer bilden inte att placeras i inläggets brödtext; det kommer att placeras under ämnet för meddelandet. När en bildbilaga infogas ser du en liten bild av bilden tillsammans med bildens namn och storlek. I Outlook kan användare minska storleken på bifogade bilder, särskilt om de är för stora för att skickas.

Hur man minskar storleken på bifogade bilder i Outlook
När du bifogar en bild till ett Outlook-e-postmeddelande kommer du att bli tillfrågad om du vill minska storleken på bilden eller skicka den som den är. Även om du kan göra valet varje gång, om du vill att Outlook automatiskt ska minska storleken på den bifogade bilden utan att fråga dig, följ dessa steg:
- Öppna din e-post
- Lägg till en bild som en bilaga.
- Klicka sedan på fliken 'Arkiv'.
- I backstagevyn kommer du att se ett meddelande om att minska storleken.
- Välj ett alternativ Ändra storlek på stora bilder när jag lägger upp detta ».
- Gå tillbaka till inlägget, tryck på knappen Skicka så ändras storleken på den bifogade bilden.
Låt oss nu titta närmare på instruktionerna.
Öppna e-postmeddelandet du skriver och lägg till bilden i meddelandet som en bilaga.
inspektera element trick
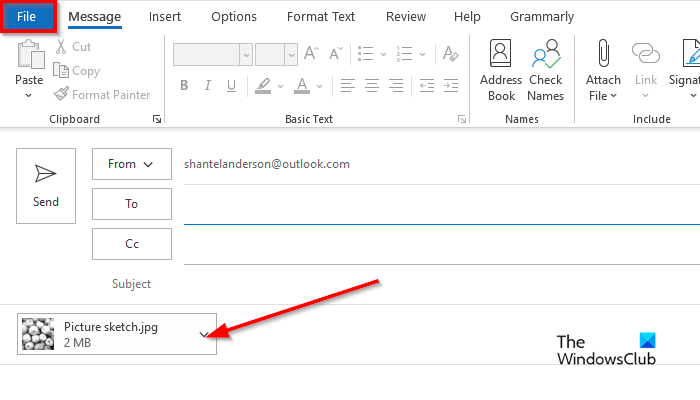
Klicka sedan på Fil flik
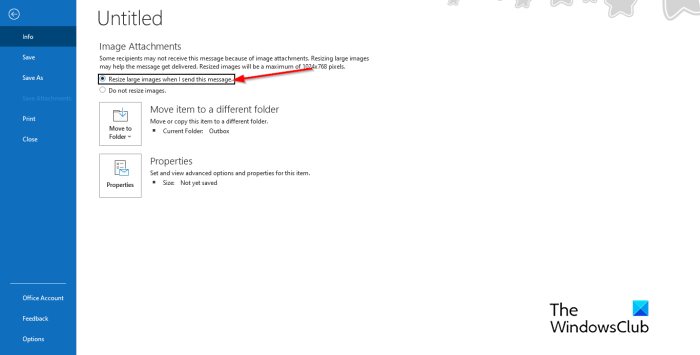
I backstagevyn ser du detta meddelande:
Vissa mottagare kanske inte får detta meddelande på grund av bifogade bilder. Ändra storlek på stora bilder kan hjälpa till att förmedla budskapet. Ändrade bilder kommer att ha en maximal storlek på 1024x768 pixlar.
ladda om windows 8
Välj ett alternativ Ändra storlek på stora bilder när jag lägger upp detta .
Återgå till Outlook-meddelandet.
Skriv ditt meddelande och klicka sedan skicka , storleken på den bifogade bilden kommer att ändras.
Ansluten : Bilagans storlek överskrider den tillåtna gränsen.
Varför står det i min e-post att bilagan är för stor?
Outlook-användare kommer att få meddelandet 'Vissa mottagare kanske inte får detta meddelande på grund av bifogade bilder. Ändra storlek på stora bilder kan hjälpa till att förmedla budskapet. Ändrade bilder kommer att ha en maximal storlek på 1024x768 pixlar.' Det här meddelandet uppstår eftersom Outlook 2013 och senare har en standardstorleksgräns för bilagor på 20 megabyte (20480 KB) för e-postkonton online. Detta kommer att förhindra att din dator försöker ladda ner stora bilagor. Denna gräns för bilagor gäller både Outlook- och Office 365-versioner.
Läsa: Hur man infogar en bild och formulär i brödtexten i ett Outlook-e-postmeddelande
Hur ändrar jag bifogade alternativ i Outlook?
Om du vill ändra bifogade alternativ i Outlook, följ dessa steg.
- Klicka på fliken 'Arkiv'.
- Klicka på Alternativ i Backstage-vyn.
- Dialogrutan Outlook-alternativ öppnas.
- Klicka på fliken Allmänt.
- Rulla ned till bifogade alternativ. Du kommer att se tre alternativ, nämligen:
- Fråga mig hur jag vill fästa dem varje gång
- Dela dem alltid som länkar
- Bifogade dem alltid som kopior.
- Välj ett alternativ i listan och klicka sedan på OK.
Ansluten : Hur man ökar storleksgränsen för bilagor i Outlook
disqus laddas inte
Vi hoppas att du förstår hur du kan minska storleken på bifogade bilder i Outlook.















