Om du saknar menyraden i Illustrator finns det några saker du kan göra för att försöka fixa det. Försök först att starta om programmet. Om det inte fungerar kan du försöka återställa arbetsytan. För att göra det, gå till Fönster > Arbetsyta > Återställ Essentials. Om det inte fungerar kan du försöka återställa inställningarna. För att göra det, gå till Redigera > Inställningar > Allmänt och klicka på knappen Återställ inställningar vid nästa start. Slutligen, om allt annat misslyckas, kan du prova att avinstallera och installera om programmet.
din anslutning avbröts
Om du fortfarande har problem kan du kontakta Adobes support för hjälp. De kommer att kunna hjälpa dig att felsöka problemet och få din menyrad igång igen.
Adobe Illustrator är en av de ledande programvaran för vektorgrafik. Det finns så många sätt Illustrator kan användas för att förbättra illustrationer för alla tillfällen. Med tiden kan problem uppstå när du använder Illustrator. Dessa problem kanske inte är Illustrators fel, de kan orsakas av skadlig programvara, skadad programvara eller något annat som kan gå fel. Frånvaron av menyraden i Illustrator kan bero på flera orsaker.
Åtgärda saknad menyrad i Illustrator

Bristen på menyer i Illustrator kan vara resultatet av flera saker som inte nödvändigtvis är Illustrators fel. Kom ihåg att en dator består av många komponenter som samverkar för att ge dig ett resultat. Om en sak inte fungerar kan det påverka allt annat. Illustrator använder mycket resurser, så det kan lätt påverkas av eventuella problem med din dators hårdvara eller programvara. Närhelst några problem uppstår är det bäst att börja leta efter de enklaste och enklaste lösningarna först och sedan arbeta dig uppåt.
- Uppdatera illustratör
- Byt namn på UXP-mappen
- Återställ Winsock
- Starta och kontrollera ren startstatus
1] Uppdatera illustratör 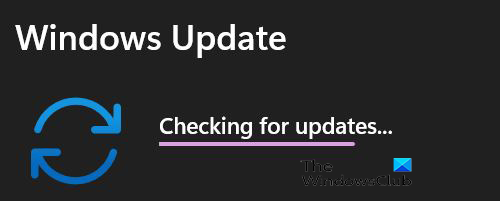
Illustrator-menyn saknar en kontroll för att se till att ditt operativsystem är uppdaterat. Du kan göra detta genom att välja Start, sedan Inställningar och sedan klicka på Windows Update till vänster i fönstret. I Windows 11 kan du också uppdatera drivrutinerna för din dator så att du kan söka efter valfria uppdateringar om det finns andra tillgängliga uppdateringar.
Om operativsystemet och drivrutinerna är uppdaterade, se till att din version av Illustrator är uppdaterad. Om den är uppdaterad, försök komma ihåg om menyerna försvann efter uppdateringen. Besök Adobes webbplats för att se om det finns några kända problem och korrigeringar med uppdateringar.
2] Byt namn på UXP-mappen
En lösning som är värd att titta på är att byta namn på UXP-mappen. Stäng bara Illustrator genom att ändra namnet från UXP till ~UXP och öppna sedan Illustrator. Platsen för UXP-mappen kan variera beroende på ditt operativsystem eller version av Illustrator. För att hitta UXP-mappen, gå till C:Program FilesCommon FilesAdobeUXP . UXP-mappen kanske inte är tillgänglig i tidigare versioner av Illustrator.
3] Återställ Winsock
Winsock är ett applikationsprogrammeringsgränssnitt (API) som fungerar mellan applikationer som en webbläsare och underliggande kommunikationsprotokoll som TCP/IP. Winsock lagrar inställningar som är viktiga för att dessa applikationer ska interagera och kommunicera i en databas, vanligen kallad Winsock-katalogen.
Winsock-katalogen kan skadas av skadlig programvara eller av misstag. Detta kommer att resultera i att appar på samma dator sannolikt inte kan ansluta till internet. Du kan se vaga, värdelösa meddelanden som informerar dig om att din applikation inte kan ansluta














