Om din Windows bärbar dator visar Fel batteriprocent, då kommer det här inlägget säkert att hjälpa dig att lösa problemet. För vissa användare är batteriprocenten annorlunda när du placerar muspekaren på batteriikonen i systemfältet, och den visar en annan batteriprocent när du klickar på batteriikonen. För andra visar batteriprocenten 100 % medan laddaren är ansluten, men den visar en massiv minskning av batterinivån efter att ha använt den under en tid.

Windows-utvärderings- och distributionskit ADK för Windows 10
Ännu andra användare har rapporterat att batteriprocenten för deras Windows 11/10-bärbara dator inte minskar, och den bärbara datorn stängs plötsligt av. Lyckligtvis finns det några praktiska lösningar för att åtgärda detta felmatchade eller felaktiga batteriprocentuppskattningsproblem.
Innan du fortsätter med lösningar bör du uppdatera Windows till den senaste versionen om automatiska uppdateringar är pausade eller avstängda, och se om detta hjälper. Om inte, använd alternativen som beskrivs i det här inlägget.
Åtgärda fel batteriprocent i Windows laptop
Till fixa fel batteriprocentproblem i en bärbar dator med Windows 11/10 , kan du använda följande lösningar:
- Kör Power Troubleshooter
- Kalibrera den bärbara datorns batteri
- Återaktivera batterienheter
- Installera om batteridrivrutiner
- Kontrollera om den bärbara datorns batteri behöver bytas ut.
Låt oss kontrollera alla dessa lösningar.
1] Kör Power Troubleshooter
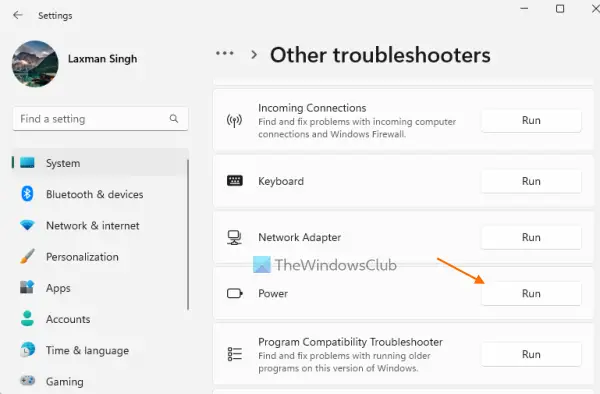
Denna lösning fungerade för vissa användare och det kan också vara till hjälp att fixa fel batteriprocentproblem för din Windows 11/10-bärbara dator. Du kan använd felsökaren för ström av Windows 11/10 för att hitta och åtgärda problem relaterade till ströminställningar, förlänga batteritiden, etc.
För att köra felsökaren för Power i Windows 11 , öppna appen Inställningar, klicka på Felsökningsalternativet (i Systemet kategori), välj alternativet Andra felsökare och använd knappen Kör som är tillgänglig för felsökare för Power.
Om du är på Windows 10 , öppna sedan kategorin Uppdatering och säkerhet i appen Inställningar, välj sidan Felsökning, klicka på strömalternativet och klicka på Kör felsökaren knapp.
Nu kommer felsökaren att leta efter olika problem relaterade till energischemat, skärmljusinställning, lägsta processortillstånd, trådlös adapterinställning optimerad för energibesparing eller inte, etc., och sedan tillhandahålla korrigeringarna om problem upptäcks.
2] Kalibrera den bärbara datorns batteri
Detta är ett av de bästa alternativen att använda om batteriindikatorn visar fel batteriprocent och återstående tid. Windows uppskattar bara återstående batteritid beroende på den bärbara datorns användning och antar att du kommer att fortsätta använda den på samma sätt. När användningen av den bärbara datorn ändras ändras uppskattningen därefter. Även om denna uppskattning är nästan korrekt, om du ser en plötslig minskning av batteriets återstående tid och procentandel när du använder den bärbara datorn, kan du kalibrera den bärbara datorns batteri manuellt för att låta Windows uppskattningar bättre och visa batteriprocent och återstående tid exakt.
3] Återaktivera batterienheter
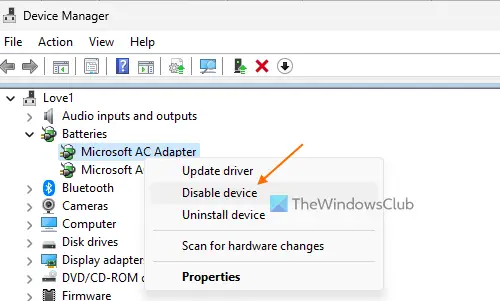
Detta är en annan lösning som har hjälpt vissa användare. Om det finns något problem med de installerade batterienheterna kan det hända att Windows inte visar korrekt batteriprocent. För att lösa problemet måste du återaktivera batterienheterna med hjälp av Enhetshanteraren. Här är stegen:
- Öppna Enhetshanteraren på din bärbara dator med Windows 11/10
- Expandera Batterier sektion. Du kommer att se de tillgängliga batterienheterna. I mitt fall visar det en Microsoft AC-adapter enhet och en Microsoft ACPI-kompatibelt kontrollmetodbatteri enhet
- Högerklicka på en batterienhet
- Välj Inaktivera enheten alternativ
- tryck på Ja knappen i bekräftelserutan
- Återigen, högerklicka på den enheten
- Den här gången väljer du Aktivera enheten alternativ för att återaktivera den
- Upprepa dessa steg för att återaktivera de andra batterienheterna.
Starta om din bärbara Windows-dator och ditt problem borde vara borta.
Relaterad: Batteriet visar laddas, men batteriprocenten ökar inte
4] Installera om batteridrivrutinerna
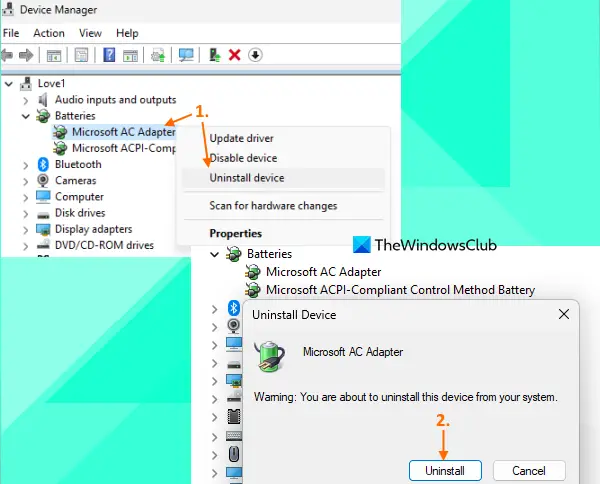
Om återaktivering av batterienheterna inte löser problemet, bör det vara praktiskt att installera om batteridrivrutinerna. Använd dessa steg för det:
- Starta fönstret Enhetshanteraren
- Dubbelklicka på Batterier avsnitt för att utöka det
- Öppna högerklicksmenyn för en batteridrivrutin (säg Microsoft AC-adapter och Microsoft ACPI-kompatibelt kontrollmetodbatteri )
- Klicka på Avinstallera enheten alternativ
- I den Avinstallera enhet rutan, tryck på Avinstallera knappen för bekräftelse
- Följ stegen ovan för att avinstallera de andra tillgängliga batteridrivrutinerna
- Starta om din bärbara dator.
Nu kommer Windows automatiskt att installera batteridrivrutinerna efter omstarten och fel batteriprocentproblem bör åtgärdas.
rullgardinslista för google excel
5] Kontrollera om den bärbara datorns batteri behöver bytas ut
Den bärbara datorns batteriprestanda och kapacitet minskar över en tidsperiod. Vad du behöver kontrollera är om laddningskapaciteten minskar mycket för din bärbara dators batteri; det kan vara anledningen till att batteriet laddas ur snabbare än normalt och är fulladdat på kort tid, vilket gör att batteriprocenten och återstående tid sjunker mycket på några minuter eller användning.
Ett av de bästa alternativen för att kontrollera batteriladdningskapaciteten är genererar batterihälsorapporten använda Verktyg för diagnostikrapporter för energieffektivitet av Windows 11/10. För att använda det här verktyget, kör kommandotolken som administratör och kör följande kommando:
Powercfg /batteryreport
Detta kommer att generera batterihälsorapporten i C:\Windows\System32 mapp med en battery-report.html namn. Öppna den HTML-filen i en webbläsare och du kommer att se Battery DESIGN CAPACITY, FULL CHARGE CAPACITY, BATTERY CAPACITY HISTORY, etc.
Om du ser en massiv minskning av FULLLADDNINGSKAPACITETEN till DESIGNKAPACITETEN, är det dags att byta ut batteriet.
Läs även: Windows Laptop-batteri anslutet men laddas långsamt eller laddas inte
Hur ställer jag in mitt batteri på 80 % i Windows 11/10?
Till ställ in en batteriladdningsgräns (säg 80 %, 90 %, etc.) på Windows 11/10 kan du använda den officiella Microsoft Store-appen för ditt bärbara varumärke. Lenovo-användare av bärbara datorer kan installera Lenovo Vantage app, gå till Batteriinställningar avsnitt och använd SLUTA LADDNING KL rullgardinsmenyn för att välja en tröskel. På samma sätt, för DELL-användare, finns det en Dell Power Manager app, MyASUS app för ASUS bärbara användare, etc. HP-användare kan komma åt BIOS-inställningarna, växla till Systemkonfiguration fliken och använd Batterivårdsfunktion för att ställa in batteriets fullladdningsgräns.
Varför är min batteritid så dålig i Windows 11/10?
Om den bärbara datorns batteri laddas ur snabbt i Windows 11/10, kan bakgrundsappar, föråldrade eller korrupta batteridrivrutiner, användning av ett högpresterande energischema, etc., vara orsakerna till det. Men du kan fixa problem med batteriladdning i Windows PC med några enkla lösningar. Du behöver uppdatera batteridrivrutiner , kolla bakgrundsappar och inaktivera de oönskade objekten, växla till balanserad kraftplan , Använd Batterisparläge , Använd Windows Sleep Study-verktyg för att ta reda på vad som tömmer batteriet i viloläge osv.
Läs nästa: Windows 11 visar inte återstående batteritid .















