Som IT-expert får jag ofta frågan om hur man räknar celler i Excel med COUNT-funktionen. Här är en snabb genomgång av hur du gör det. Öppna först ditt Excel-kalkylblad. Välj sedan de celler du vill räkna. För att göra detta, klicka på den första cellen, håll nere Shift-tangenten och klicka på den sista cellen. Klicka sedan på fliken Formler. Klicka sedan på knappen Räkna. En dialogruta visas. I dialogrutan väljer du de celler du vill räkna. Du kan också välja ett cellområde genom att klicka på den första cellen, hålla ned Skift-tangenten och klicka på den sista cellen. Klicka slutligen på OK-knappen. Räkna-funktionen kommer att räkna antalet celler i det valda området.
Microsoft Excel kan räkna antalet celler som innehåller siffror, så om det fanns en tid när du bestämde dig för att räkna celler manuellt, så är de dagarna borta. Detta för att det går att räkna celler med COUNT-funktionen , och vad vi kan säga fungerar det ganska bra.
hur man stänger av Facebook-skrivbordsaviseringar

Funktionen COUNT är utformad för att räkna antalet celler som innehåller siffror i ditt kalkylblad. Den kan också enkelt räkna siffrorna i argumentlistan. När du har lärt dig hur du använder COUNT-funktionen kommer du utan tvekan att vara mer villig att utföra komplexa åtgärder.
Vanligtvis kan en person använda COUNT-funktionen eftersom de har en kolumn fylld med både text och siffror. Användaren behöver dock bara det totala antalet celler med inline text. I vissa fall kanske människor vill ha denna typ av räkning för hela kalkylbladet eller intervall av icke-angränsande celler. Och detta är inget problem, eftersom allt detta kan uppnås helt enkelt genom att använda COUNT-funktionen.
Hur man använder COUNT-funktionen i Excel
Att räkna celler i Excel med COUNT-funktionen är väldigt enkelt, så om du vill veta hur man gör det föreslår vi att du följer stegen som beskrivs här:
- Öppna Microsoft Excel
- Kör önskat ark
- Klicka på fliken Hem
- Klicka på knappen Belopp i redigeringssektionen på menyfliksområdet.
- Klicka slutligen på 'Räkna siffror' så får du svaret.
Det första du behöver göra är att starta Microsoft Excel-arket om du inte redan har gjort det. Leta bara efter genvägen på skrivbordet, aktivitetsfältet eller programmenyn.
När Excel-applikationen har startat måste du öppna arket med de data du vill arbeta med.
Du kan välja Tom bok för att börja från början, eller hitta ett tidigare sparat dokument och öppna det.
Kontrollera data inuti den för att se till att du har öppnat rätt dokument.
Hitta sedan cellen där du vill visa resultaten av formeln.
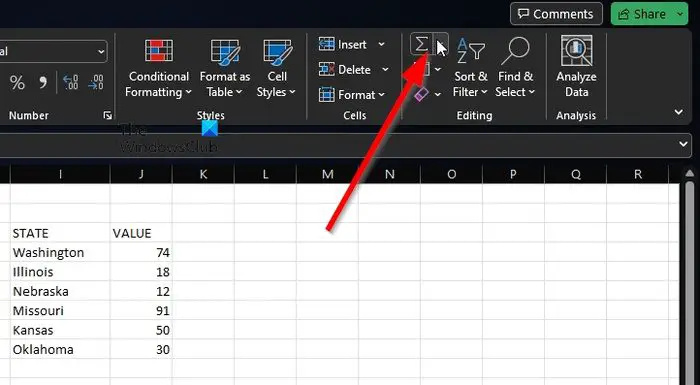
wifi-profiler
Att utnyttja Räkna nummer vänligen klicka på Hus flik
Därifrån måste du välja Belopp knapp.
Denna knapp hittar du via Redigering delen av bandet.
reg exe
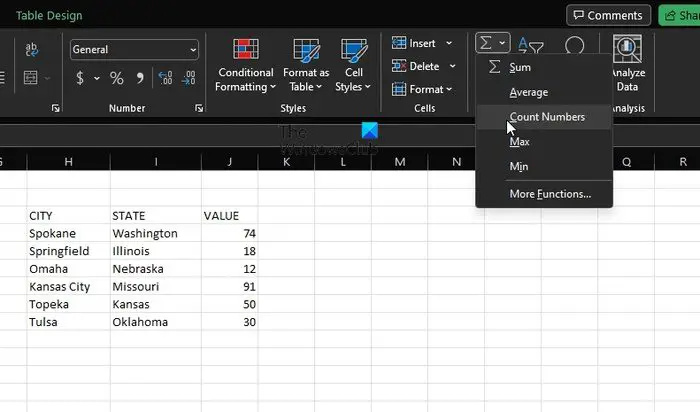
Därifrån klickar du vidare Räkna nummer .
Vi måste säga att den här metoden fungerar utmärkt för grundläggande beräkningar som encellsintervall. Om du vill hantera mer komplexa situationer kan du ange en formel som innehåller en funktion.
Tänk på att syntaxen för COUNT är värde1, värde2, värde3 eller mer. I ett sådant fall krävs värde1, medan värden2 och värde3 är valfria varje gång.
com surrogat hög diskanvändning
Svårare situationer
Här kan du börja med att få celler med nummer från A2 till A11 till exempel. Du måste använda följande formel:
|_+_|Om du nu vill inkludera icke-angränsande cellområden, som A2 till A6 och B6 till B11, måste du använda följande formel:
|_+_|Om det behövs kan du inkludera fler cellintervall för att utöka COUNT-funktionen.
LÄSA : Hur man använder funktionerna DCOUNT och DCOUNTA i Excel
Hur räknar man celler med text i Excel?
För att räkna celler med text i Excel, gå till fliken 'Formler' och klicka på 'Infoga'. Håll muspekaren över 'Statistik' och välj 'ANTAL.OM'. Kom tillbaka efter för att se till att allt gick rätt väg.







![LS-0005, Epic Games Patch Server Kan inte kontakta [Fixed]](https://prankmike.com/img/games/31/ls-0005-unable-to-contact-patch-server-in-epic-games-fix-1.jpg)







