Som IT-expert ska jag visa dig hur du fixar Microsoft Store-felet 0x8004E103 på Windows 11/10. Det här felet orsakas vanligtvis av en korrupt eller saknad fil i Windows Store. För att åtgärda detta måste du ta bort mappen Windows Store och sedan återskapa den. Så här gör du: 1. Först måste du öppna Filutforskaren och navigera till följande plats: C:WindowsSoftwareDistributionDownload 2. Därefter måste du ta bort mappen Windows Store. 3. När mappen har tagits bort måste du starta om datorn. 4. När din dator har startat om måste du öppna Microsoft Store och sedan försöka ladda ner eller uppdatera en app. Om du fortfarande ser felet 0x8004E103, måste du upprepa stegen ovan och ta bort följande mapp: C:WindowsWinSxSManifestCache När du har tagit bort den här mappen bör du kunna använda Microsoft Store utan problem.
Microsoft Store är en one-stop-shop för Windows-användare där de kan ladda ner alla applikationer de behöver. Att lägga till verktyget i Windows-paketet sedan Windows 8 har varit inget mindre än en revolution, men det har också några egna nackdelar i form av buggar och buggar. Ett av dessa fel är Error 0x8004E103 som användare upplever när de försöker ladda ner eller uppdatera appar, eller helt enkelt när de använder butiken, vanligtvis via en app. Idag kommer vi att gå igenom stegen du behöver ta för att fixa Microsoft Store-fel 0x8004E103.

Det kan vara bra att ha en uppfattning om vad som kan ha orsakat nämnda fel, och det finns bara två huvudorsaker; installation av eventuella felaktiga applikationer från Microsoft Store eller något fel i själva butiken. Låt oss se vad du kan göra för att åtgärda problemet:
Åtgärda Microsoft Store-fel 0x8004E103 på Windows 11/10
Om du får Microsoft Store-fel 0x8004E103 när du försöker ladda ner och installera appar på Windows 11/10, här är några tips som hjälper dig:
- Kör felsökaren för Windows Store Apps.
- Återställ eller återställ Microsoft Store
- Kör verktygen SFC och DISM
- Återställ Microsoft Store Cache
- Installera om Microsoft Store med PowerShell.
1] Kör Windows Store Apps Felsökare.
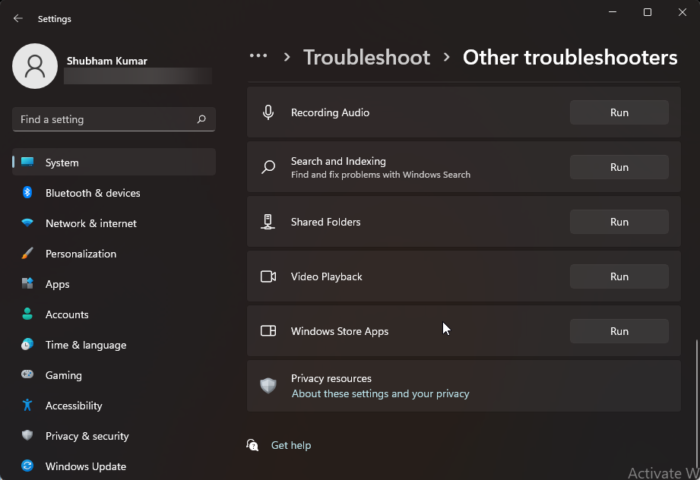
Det första tillvägagångssättet för en Microsoft Store-felkod är att köra Windows Store Apps Troubleshooter, ett verktyg som är tillgängligt för båda Windows 11/10-datorer.
- Öppna Windows-inställningarna med kortkommandot 'Win + I' och välj fliken 'System'.
- Rulla ned och öppna alternativet Felsökning > Andra felsökare.
- Leta efter i listan över tillgängliga felsökare Windows Store-appar
- Klicka på Kör och vänta tills felsökningsprocessen är klar.
Om några fel hittas kommer felsökningsverktyget att meddela dig om dem och rekommendera en lösning. Annars kommer du att se en skärm som nedan, i vilket fall du kan prova de andra lösningarna som diskuteras nedan. Samma alternativ är tillgängligt i Windows 10 genom att välja Uppdatering och säkerhet > Felsökning > Kör felsökaren under Windows Store-appar.
2] Reparera eller återställ Microsoft Store-inställningar
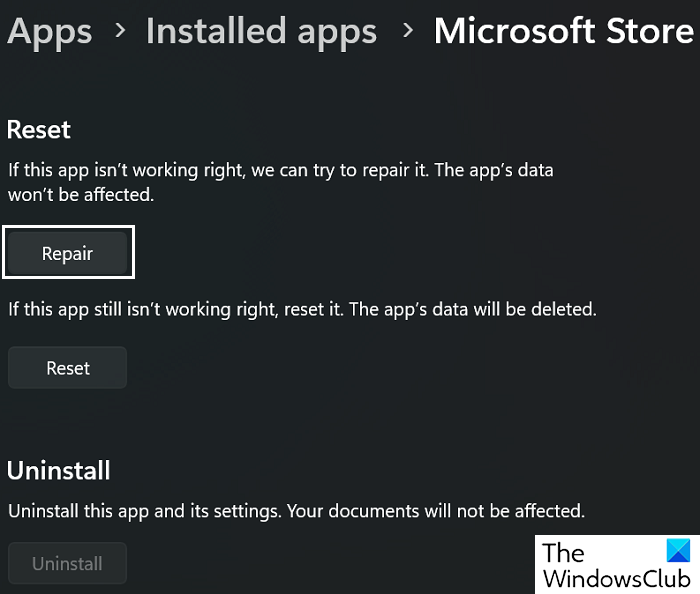
Om felsökaren inte kunde avgöra vad som var fel med Microsoft Store kan du prova att använda den inbyggda appen. Återställ eller återställ funktion också.
- Starta Windows-inställningar med kortkommandot 'Win + I'.
- Öppna fliken Program > Installerade program.
- Du kommer sedan att presenteras med en lista över alla installerade applikationer på din PC. Hitta och öppna alternativet 'Microsoft Store'.
- Välj Fler alternativ för att öppna sidan för återställning och återställning.
Klicka först på Reparera och kontrollera om det hjälpte med fel 0x8004E103. Om den inte är det, välj 'Återställ' och följ de föreskrivna stegen för proceduren.
Läsa : Åtgärda Microsoft Store-licensförvärvsfel
3] Kör verktygen SFC och DISM.
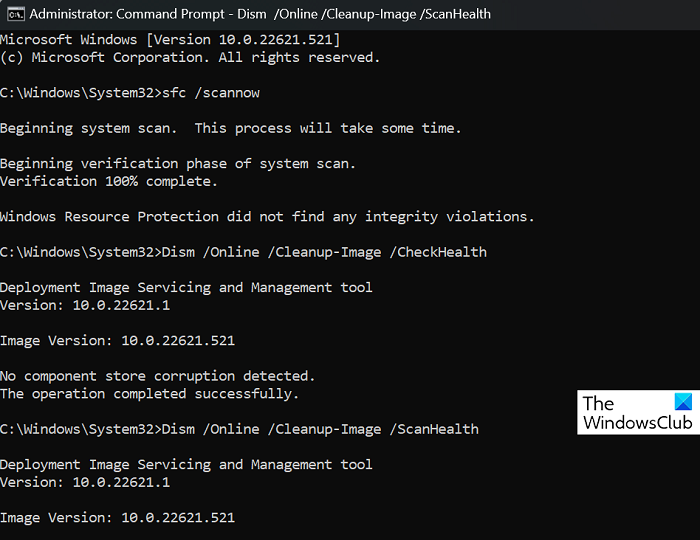
felkod för Windows Update: (0x80073712)
Om några inkompatibla eller skadade systemfiler är i konflikt med Microsoft Store och orsakar detta fel, kan du ta hjälp av systemfilsökningsverktyg som SFC och DISM.
Hitta och kör kommandotolken som administratör.
Skriv följande kommando och tryck på Enter:
Surface Pro 3 fingeravtrycksläsare|_+_|
Detta startar processen för kontroll av systemfiler. Beroende på din dator kommer det att ta en annan tid att slutföra, varefter det kommer att meddela dig om eventuella korrupta systemfiler.
Du kan sedan starta DISM-verktyget genom att ange följande kommandon ett efter ett.
|_+_|För att denna ändring ska träda i kraft, starta om datorn och kontrollera om problemet är löst.
4] Återställ Microsoft Store Cache
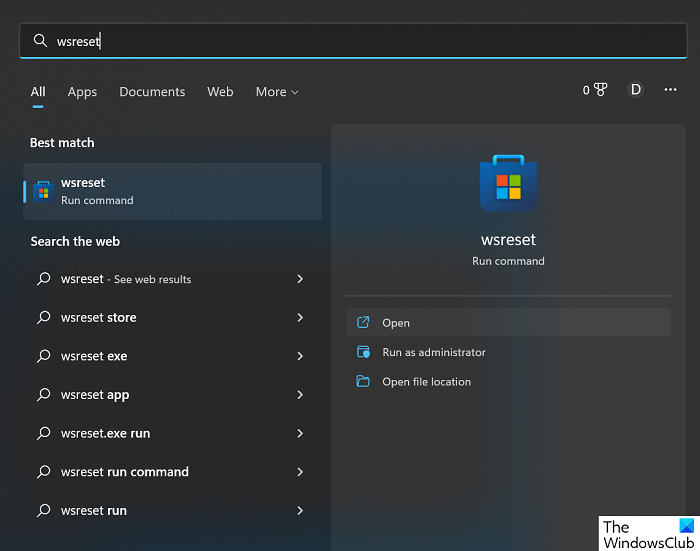
Slutligen kan du också återställa Microsoft Store-cachen genom att köra ett enkelt kommando. Här är vad du behöver göra:
- Öppna sökmenyn i aktivitetsfältet och sök efter 'wsreset'.
- Resultatet blir ett körbart kommando. Klicka på kommandot 'Öppna' eller 'Kör'.
- Detta öppnar ett tomt terminalfönster ett tag.
När den stänger av sig själv rensas din Microsoft Store-cache. Efter det öppnar du Microsoft Store igen för att se om du fortfarande står inför felet.
5] Installera om Microsoft Store med PowerShell.
Om du vill installera om Microsoft Store kan du också öppna ett förhöjt PowerShell-fönster, skriv följande kommando och tryck på Retur:
|_+_|Så killar, Windows Store är tillbaka på din Windows 11/10, njut och låt oss veta hur bra det fungerade för dig i kommentarsfältet nedan.
Läsa : Microsoft Store-felkoder, beskrivning, lösning .
Hur fixar jag 'Try Again' i Microsoft Store på Windows?
Om du stöter på 'Try Again'-felet när du använder Microsoft Store, är det bästa du kan göra att återställa appinställningarna. Du kan göra detta genom att öppna Windows-inställningar > Program > Installerade appar > Avancerade alternativ och slutligen klicka på knappen Återställ.
Läsa : Microsoft Store öppnas eller stänger inte direkt efter öppning
Hur installerar jag om Microsoft Store?
Till skillnad från de flesta appar kan du inte bara avinstallera och installera om Microsoft Store, som faktiskt är där du installerar appar. Du kan behöva installera om Microsoft Store efter att den kraschar. Denna process är komplex för de flesta användare och kan slutföras genom att köra koden genom PowerShell eller genom att ladda ner installationsprogrammet för Microsoft Store (Appx-paketet) enligt beskrivningen ovan.
Vi hoppas att du tycker att det är användbart.
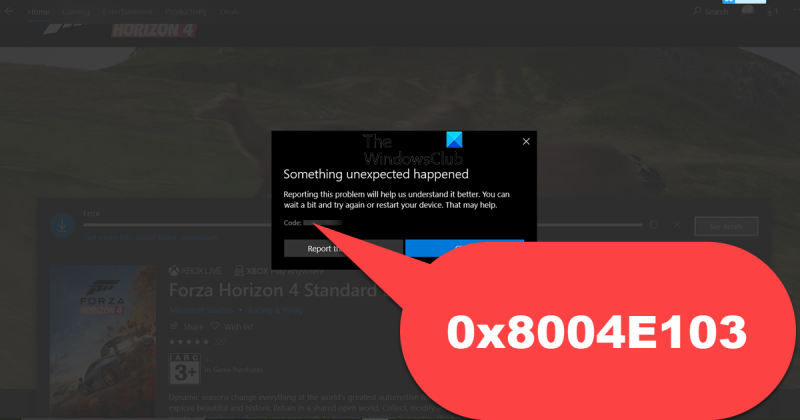


![Installationen av Adobe Acrobat Reader har fastnat på 90 % [Fix]](https://prankmike.com/img/adobe/38/adobe-acrobat-reader-installation-stuck-at-90-fix-1.png)

![Autoslutförande fungerar inte i Google Kalkylark [Fix]](https://prankmike.com/img/google-docs/8D/autocomplete-not-working-in-google-sheets-fix-1.png)









