Som IT-expert har jag märkt att temat i Windows 11/10 hela tiden förändras. Jag är inte säker på om detta är en bugg eller en funktion, men det är definitivt något som har hänt på sistone. Jag märkte det först när jag använde det mörka temat och plötsligt bytte hela gränssnittet till det ljusa temat. Jag trodde att det bara var ett fel, men det hände igen nästa gång jag använde det mörka temat. Samma sak hände med det ljusa temat - jag skulle använda det och då skulle det mörka temat plötsligt dyka upp. Det har hänt ganska ofta och det börjar verkligen irritera mig. Jag är inte säker på vad orsaken är, men det är definitivt något som måste åtgärdas. Om det är en bugg måste Microsoft korrigera det ASAP. Om det är en funktion måste de göra den mer konsekvent och inte få den att ändras slumpmässigt. Oavsett vilket är det ett problem som måste åtgärdas. Tack för din tid.
Ett av de bästa sätten att anpassa din dator är att använda ett valfritt tema. Men ingen av oss skulle vilja att teman vi har installerat automatiskt ändras till något annat. I det här inlägget kommer vi att diskutera denna fråga och se vad du bör göra om din Temat ändras hela tiden på din Windows-dator .

Varför ändras mitt Windows-tema hela tiden?
Vanligtvis, om du har andra enheter i ljusläge med synkroniseringsfunktionen påslagen, är chansen god att ditt tema kommer att förändras dramatiskt. Du kan inaktivera synkroniseringsfunktionen och starta om datorn för att åtgärda problemet. Om så inte är fallet kan du ha aktiverat bakgrundsbildspelsfunktionen eller så finns det några konflikter i det nyligen uppdaterade Windows.
Fix Theme fortsätter att förändras i Windows 11/10
Om temat på din PC fortsätter att ändras, prova lösningarna nedan för att åtgärda problemet:
- Ändra inställningar för måltidsplaner
- Synkronisera inte dina inställningar
- Skanna din dator efter virus
- Ta bort ikoncachefiler
- Avinstallera den nya Windows-uppdateringen
- Prova Systemåterställning
Låt oss börja med den första lösningen.
1] Ändra måltidsplansinställningar

Om teman fortsätter att förändras är det första du bör göra att ändra dina bakgrundsinställningar. Många användare har löst problemet genom att inaktivera vissa Power Plan-inställningar, så vi kommer att försöka göra detsamma.
Följ de föreskrivna stegen för att göra detsamma.
webbapps aktivitetssida
- Tryck på Win+R för att öppna dialogrutan Kör.
- Skriv följande och tryck på Enter-knappen. |_+_|.
- Klicka på i måltidsplaner Ändra planinställningar valt alternativ.
- Välj nu Ändra avancerade energiinställningar .
- Bygga ut Inställningar för skrivbordsbakgrund > Bildspel och ändra inställningar Från batterier och ansluten för att inaktivera eller pausa.
- Klicka på 'OK' och 'Verkställ' för att spara ändringarna.
När du har gjort ändringar, starta om datorn och se om temat ändras. Om du fortfarande står inför problemet, gå vidare till nästa lösning.
2] Synkronisera inte dina inställningar
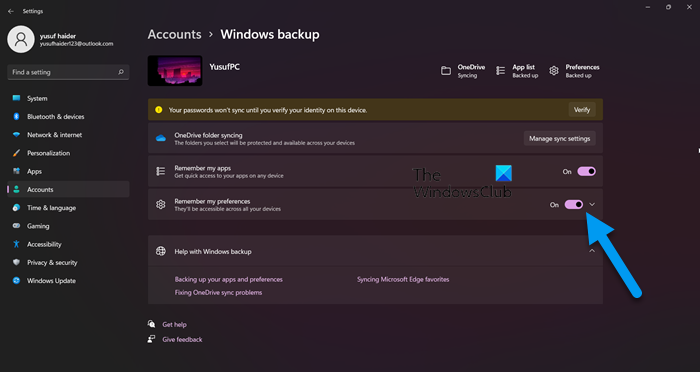
Du bör inaktivera synkroniseringsfunktionen eftersom inställningarna kan synkroniseras med dina andra enheter. I det här fallet kan du inaktivera den här funktionen och se om det löser problemet. Följ stegen nedan för att göra detsamma:
- Tryck på Win + I för att öppna inställningar.
- Välj fliken Konton och klicka sedan på Windows Säkerhetskopiering.
- Stäng av växeln 'Kom ihåg mina inställningar'.
Hoppas detta hjälper dig.
3] Skanna din dator efter virus
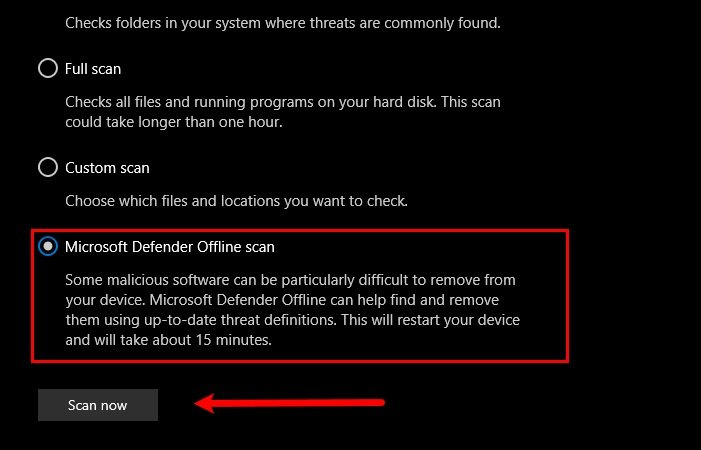
Dina teman kan ändras ständigt på grund av ett virus eller skadlig programvara som oavsiktligt installeras på din dator. Därför, för att lösa problemet i det här fallet, kan du kontrollera din dator för virus. Om du har ett antivirus från tredje part kan du använda det för att skanna din dator. Om du inte har ett antivirus från tredje part, använd ett Windows-säkerhetsprogram för att skanna ditt system. Följ de föreskrivna stegen för att göra detsamma.
- Hitta och spring Windows säkerhet programmet från startmenyn.
- Gå till Virus- och hotskydd flik
- Klicka på skanningsalternativet.
- Välja Microsoft Defender Offline Scan eller Microsoft Defender Antivirus.
- Tryck Skanna nu.
När skanningen är klar måste du bli av med virusen och förhoppningsvis kommer detta att hjälpa dig.
4] Ta bort ikoncache
En av anledningarna till att dina teman ständigt förändras är en skadad ikoncache. Men den goda nyheten är att du faktiskt kan reparera en skadad ikoncache med vår guide. När du har skapat cachen kontrollerar du om problemet är löst.
5] Avinstallera den nya Windows-uppdateringen.
Om dina teman började förändras dramatiskt först efter en Windows-uppdatering, rekommenderas det att du avinstallerar uppdateringen. Problemet kan bero på en felaktig uppdatering som kan bryta datorns teman.
Du kan följa de föreskrivna stegen för att avinstallera den nya Windows Update.
- Klick Seger + jag för att öppna Inställningar.
- Klicka på Windows Update och gå till Uppdateringshistorik.
- I relaterade inställningar väljer du Avinstallera uppdateringar.
- Högerklicka på den nyligen installerade uppdateringen som orsakar problemet och välj Avinstallera.
- Följ instruktionerna på skärmen för att slutföra proceduren.
När du har slutfört proceduren startar du om datorn.
6] Försök med systemåterställning
Om du har skapat en systemåterställningspunkt är det dags att distribuera den nu. Sök 'Systemåterställning' från startmenyn. tryck på Systemåterställning och följ instruktionerna på skärmen för att slutföra återställningsprocessen.
Vi hoppas att du kan lösa problemet med de lösningar som nämns i den här artikeln.
Läsa: Förhindra att teman ändrar skrivbordsikoner i Windows
Var lagras teman i Windows 11?
Du kan hitta teman på din dator genom att trycka på Win + R för att öppna Kör och ange följande miljövariabel:
|_+_|Du kan också hitta ämnen genom att besöka C:WindowsWeb . Starta bara File Explorer på din dator, kopiera och klistra in platsen och tryck på Enter så kommer du att omdirigeras till det tema som är installerat på din dator. Men om du kan ladda ner ett tema från tredje part kan det hittas i dina nedladdningsmappar. Så, starta bara File Explorer och klicka på mappen Downloads; där hittar du nedladdade teman.
Läsa : Windows 11-tema synkroniseras inte
Hur synkroniserar man teman i Windows 11?
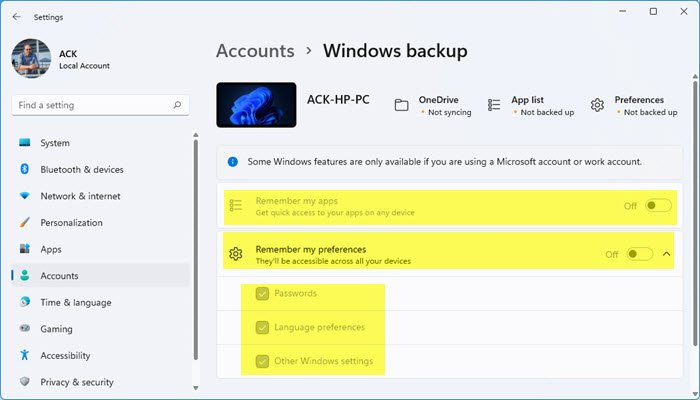
För att synkronisera dina teman över flera enheter är det första du bör göra att se till att alla enheter är inloggade på samma konto eller har samma administratör. Se också till att ditt Microsoft-konto är verifierat, annars fungerar inte den här funktionen. När du är klar med dessa preliminära steg, följ de föreskrivna stegen för att aktivera Kom ihåg mina preferenser från Windows-inställningarna. Följ de föreskrivna stegen för att göra detsamma.
- Starta Win + I-inställningarna.
- Gå till Konton > Windows Säkerhetskopiering.
- Slå på för att växla Kom ihåg mina inställningar.
Om du vill kan du också justera den här inställningen genom att klicka på knappen Expandera och sedan stänga av dina val. Om du vill synkronisera ämnen, se till att fältet är kopplat till Andra Windows-inställningar markerad med en bock.
Läs också: Hur man ändrar tema, låsskärm och bakgrundsbild i Windows.















