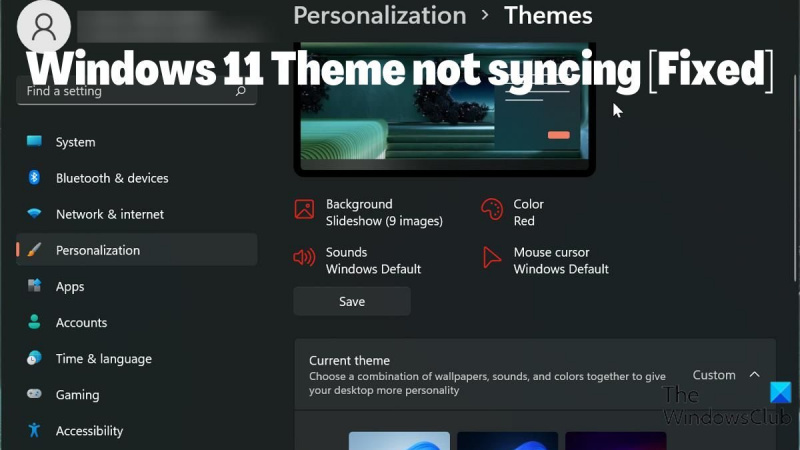Om du är en IT-expert vet du att något av det mest frustrerande kan vara när ditt Windows-tema inte synkroniseras. Det är jobbigt att behöva fortsätta återställa dina preferenser, och det kan vara en riktig huvudvärk om du inte är säker på hur du ska lösa problemet. Lyckligtvis har vi några tips som kan hjälpa dig att få ditt Windows-tema att synkronisera ordentligt. Följ dessa steg och du bör vara igång på nolltid. 1. Se först till att du använder samma Microsoft-konto på alla dina enheter. Det här är kontot som du använder för att logga in på Windows, och det är nyckeln till att se till att dina inställningar synkroniseras mellan alla dina enheter. 2. Kontrollera sedan om ditt tema är inställt på att synkroniseras automatiskt. För att göra detta, gå till appen 'Inställningar' på din Windows 10-enhet och klicka på 'Anpassning'. Klicka sedan på 'Teman' och se till att inställningen 'Synkronisera dina teman' är aktiverad. 3. Om ditt tema fortfarande inte synkroniseras, försök att återställa det. För att göra detta, gå till appen 'Inställningar' och klicka på 'Uppdatera och säkerhet'. Klicka sedan på 'Återställning' och under 'Återställ den här datorn' klickar du på 'Kom igång'. 4. Slutligen, om du fortfarande har problem kan du försöka kontakta Microsofts support. De borde kunna hjälpa dig att felsöka problemet och få ditt tema att synkronisera ordentligt. Förhoppningsvis hjälper dessa tips dig att få ditt Windows-tema att synkronisera ordentligt. Om du fortfarande har problem kontaktar du Microsofts support för mer hjälp.
Användarpreferenser beaktas främst när de väljer teman att använda på sina enheter. Även om Windows 11 har ett snyggare utseende kan du fortfarande få din dator att se bättre ut med rätt teman. Dessutom är möjligheten att synkronisera inställningar som teman över alla dina enheter en av de fantastiska funktionerna hos Windows-datorer. För många användare är synkronisering av teman och andra inställningar mellan deras enheter en metod för att upprätthålla ett konsekvent utseende och känsla på alla enheter.
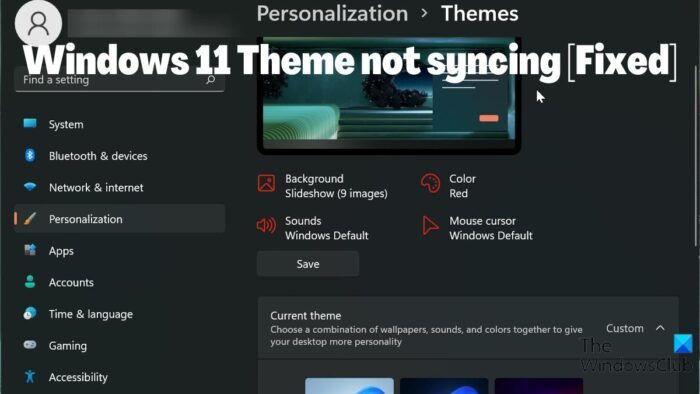
Windows 10 kompatibilitetskontroll
Men vissa användare rapporterar det Windows 11-tema synkroniseras inte . Detta kan vara en frustrerande situation, men i de flesta fall kan problemet bero på inaktiverad temasynkronisering, ett problem med ditt Microsoft-konto eller ett enkelt fel på din dator. Med tanke på alla faktorer som kan orsaka problemet, har vi satt ihop några lösningar som kan hjälpa dig att lösa det här problemet.
Fixade ett problem som gjorde att Windows 11-temat inte synkroniserades.
Står du inför ett Windows 11-tema som inte synkroniseras? Här är de bästa sätten att fixa det och hålla det synkroniserat mellan dina Windows-enheter:
- Se till att temasynkronisering är aktiverad på din Windows 11-dator.
- Kontrollera ditt Microsoft-konto
- Utför SFC Scan
- Inaktivera och aktivera Windows synkroniseringsinställningar.
- Uppdatera Windows och starta om datorn
- Byta tema
1] Se till att temasynkronisering är aktiverad på din Windows-dator.
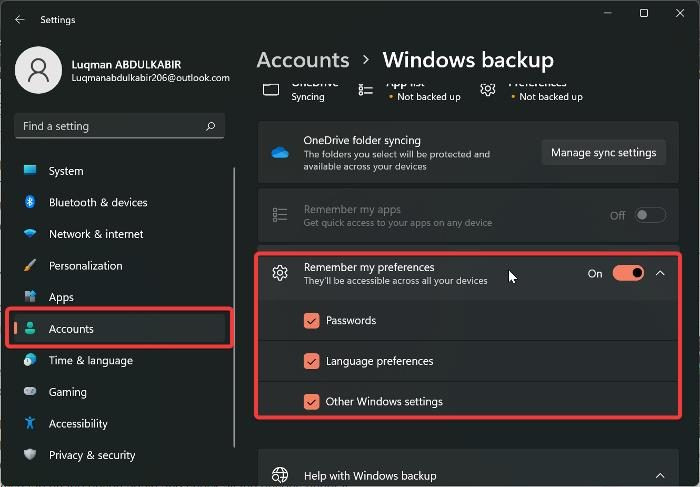
lägg till mapp till den här datorn
Du kanske inte har aktiverat synkroniseringsalternativen på din PC om temat på din Windows-dator inte synkroniseras. Och du kommer att ha problem med att synkronisera Windows-inställningar på alla dina Windows-datorer om synkroniseringsinställningarna är inaktiverade. Som ett resultat måste du se till att temasynkronisering är aktiverad på din dator genom att kontrollera dina Windows-inställningar. Samtidigt, i Windows 11, skiljer sig platsen som tillåter teman att synkronisera från tidigare versioner av Windows. Låt oss nu titta på hur du aktiverar temasynkronisering på en Windows 11-dator:
- Tryck Windows + jag öppen inställningar på din dator.
- Byta till konton och klicka på den.
- Tryck Windows backup och växla reglaget innan Kom ihåg mina preferenser .
- Klicka också på alternativet igen och kontrollera alla alternativ under det.
Vi rekommenderar att du startar om datorn efter att du har aktiverat den här funktionen.
Ansluten: Hur man justerar synkroniseringsinställningar med Registereditorn
2] Kontrollera ditt Microsoft-konto.
Alla dina datorer måste vara inloggade på samma Microsoft-konto för att synkroniseringsinställningarna ska fungera. Därför måste du se till att ditt Microsoft-konto är registrerat på var och en av dina datorer och att MS-kontot är autentiserat. Beroende på omständigheterna kring problemet kan du göra någon av dessa saker.
- Logga in med samma Microsoft-konto som du använder på dina datorer.
- Se till att ditt konto är verifierat.
- Om allt ovanstående redan har gjorts och problemet kvarstår, logga ut från ditt Microsoft-konto och logga in igen på dina enheter.
3] Utför en SFC-skanning
Vissa krascher på Windows-datorer kan tillskrivas skadade systemfiler, vilket kan bero på att detta Windows 11-tema inte synkroniseras. Därför måste du utföra en SFC-skanning för att hitta och ersätta skadade systemfiler på din dator som kan orsaka systemkraschar. Så här utför du en SFC-skanning:
- klick Fönster nyckel och typ Kommandorad i begärandefältet.
- Högerklicka på resultatet och välj Kör som administratör .
- Typ sfc/scannow vid Windows-kommandotolken och tryck på Att komma in .
- Starta sedan om datorn när processen är klar.
4] Inaktivera och aktivera Windows-synkroniseringsalternativ.
Att inaktivera och aktivera Windows synkroniseringsalternativ kan hjälpa till att lösa det här problemet. Om du har provat ovanstående lösning men problemet fortfarande inte är löst. Du bör gå tillbaka till Windows synkinställningar och stänga av den. Starta sedan om datorn och slå på den igen.
5] Uppdatera Windows och starta om din dator.
Ibland kan ett Windows-fel vara anledningen till att du står inför problemet med att Windows 11-temat inte synkroniserar. Om så är fallet hjälper det inte att prova lösningarna ovan förrän du uppdaterar din Windows 11 till en nyare version. Så här gör du:
hur man öppnar portfönster 8
- Gå till inställningar på din dator.
- Tryck Windows-uppdateringar .
- Välja Sök efter uppdateringar .
Om det finns några tillgängliga uppdateringar kommer de att installeras på din dator efter processen. Du måste också starta om datorn efter uppdateringen.
6] Ändra tema
Det är värt att försöka ändra Windows-temat till en annan variant och se om temat synkroniseras, och sedan återgå till det föregående, bara för att ta reda på lite fakta om problemet. Om du har bytt till ett annat tema och temasynkronisering fungerar men inte fungerar efter att ha återgått till det föregående, måste du förmodligen använda ett annat tema. Alternativet för temasynkronisering bör dock återgå till arbetsläge efter att ha växlat fram och tillbaka om det inte finns några problem med temat du använder.
Du kan låta oss veta vilken lösning som fungerade för dig i kommentarsfältet nedan.
Läsa:
- Detta tema kan inte tillämpas på skrivbordet
- Synkroniseringsinställningarna fungerar inte eller är nedtonade
Hur synkroniserar jag mina inställningar i Windows 11?
Innan du kan synkronisera Windows-inställningar på dina datorer måste du logga in med ditt Microsoft-konto på dem. Efter det kan du synkronisera dina inställningar på din Windows 11-dator genom att följa dessa steg:
- Tryck Windows + jag öppen inställningar .
- Tryck konton .
- Välja Synkronisera dina inställningar och slå på Synkroniseringsinställningar alternativ.
Hur ändrar jag Windows 11-temat?
Det är lätt att ändra temat för Windows 11 till ett annat tema som är tillgängligt på din dator. Så här gör du:
- Högerklicka på ett tomt utrymme på skrivbordet och välj Personalisering .
- Välj Ämne alternativ från listan på den vänstra panelen.
- Klicka sedan på det tema du vill ställa in som ditt Windows-tema.
Du kan välja ett tema från de vanliga Windows-teman eller ladda ner det från Microsoft Store.
ändra textfärg i färg