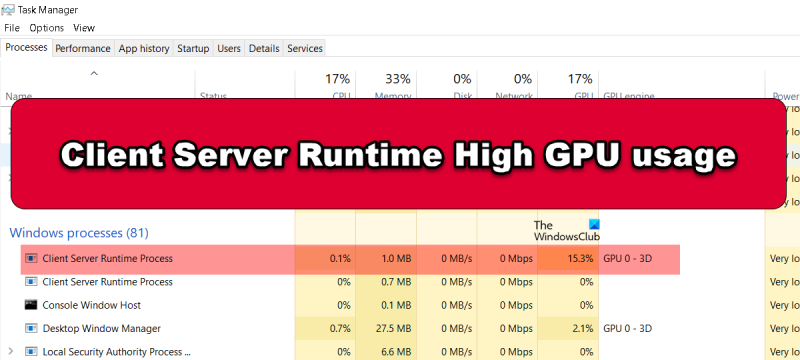Om du är en IT-proffs är chansen stor att du har sett termen 'Client Server Runtime High GPU Utilization' tidigare. Detta är ett vanligt problem som kan uppstå när man arbetar med vissa typer av programvara. Som tur är är det lätt att fixa.
Det första du behöver göra är att identifiera orsaken till problemet. I de flesta fall orsakas det av en programvarukonflikt. För att fixa detta måste du uppdatera dina drivrutiner och se till att all programvara är uppdaterad.
Windows 10 startar om efter avstängning
Om du fortfarande har problem kan du prova att ändra dina grafikinställningar. Detta är vanligtvis en sista utväg, men det kan ibland lösa problemet.
När du har gjort dessa ändringar bör du se en betydande förbättring av din GPU-användning. Om du fortfarande har problem kan du kontakta ditt IT-supportteam för ytterligare hjälp.
Vissa användare klagar på att en process ringde Klient-serverkörning visar hög GPU-användning. Denna process förbrukar 40-50 % av GPU-resurserna, vilket gör det mycket svårt för dem att köra grafikintensiva program som videoredigeringsprogram och till och med vissa spel. Ibland körs en process som kallas Windows Desktop Manager (dwm.exe) tillsammans med klientserverns körtid och förbrukar mycket GPU-resurser. I det här inlägget kommer vi att prata om det här problemet och se vad du kan göra för att fixa det. hög GPU-användning orsakad av klientserverns runtime eller csrss.exe .
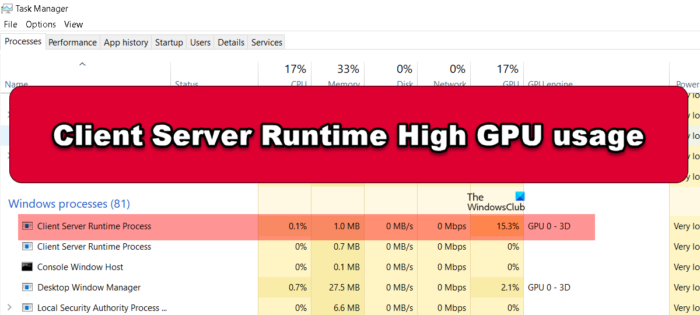
Vad är en klient-serverkörning?
Klient-serverkörning eller csrss.exe är en äkta Windows-process och har varit en integrerad del av operativsystemet sedan Windows NT 3.x. Den tar hand om grafiken i operativsystem och hanterar och gör även andra viktiga saker relaterat till grafik. Det spelar dock inte så stor roll i den senaste versionen av Windows, eftersom mycket av dess arbete har utförts av Windows-kärnan sedan lanseringen av Windows NT 4.0.
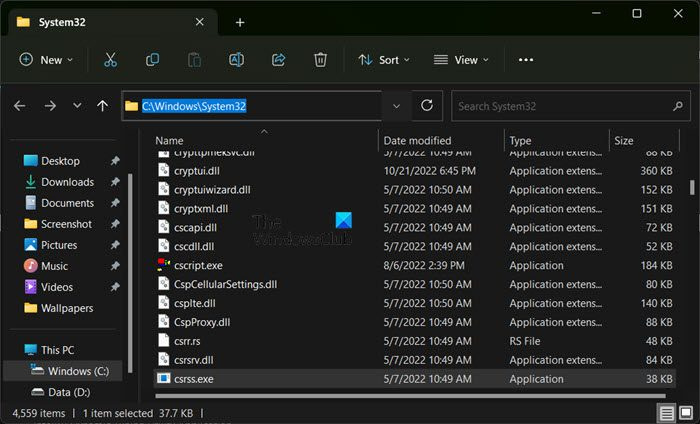
Men denna process finns fortfarande i alla versioner av Windows och kan hittas på följande adress.
|_+_|Det är inte möjligt för klientserverns körtid att förbruka mycket GPU-resurser, det är inte nödvändigt. Om du märker att servern förbrukar dina GPU-resurser, kolla in lösningarna som nämns nedan.
Åtgärda hög GPU-användning under körning av klientserver
Om Client Server Runtime (Csrss.exe) orsakar hög GPU-användning på din Windows 11/10 PC, följ lösningarna nedan för att lösa problemet.
- Inaktivera GPU-maskinvaruaccelererad schemaläggning
- Se till att processen som körs på din dator inte är ett virus
- Rulla tillbaka din förare
- Uppdatera din grafikdrivrutin
- Överklocka inte
Låt oss prata om dem i detalj.
1] Inaktivera hårdvaruacceleration för GPU-schemaläggning.
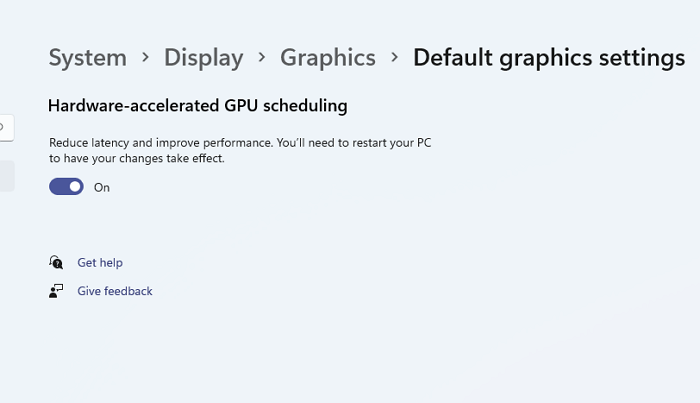
Det allra första vi behöver göra är att inaktivera Hardware Accelerated GPU Scheduling. Tjänsten är vanligtvis aktiverad i inställningarna och, för att avlasta CPU:n, allokerar några högprioriterade uppgifter till GPU:n. Om du stöter på höga GPU-fel bör du inaktivera den här funktionen genom att följa dessa steg.
- öppen inställningar enligt Win + I.
- Gå till System > Display > Grafik.
- Tryck Ändra standardinställningar för grafik.
- Slutligen, stäng av strömbrytaren för GPU-schemaläggning med hårdvaruacceleration och starta sedan om datorn.
Hoppas detta hjälper dig.
2] Se till att processen som körs på din dator inte är ett virus.
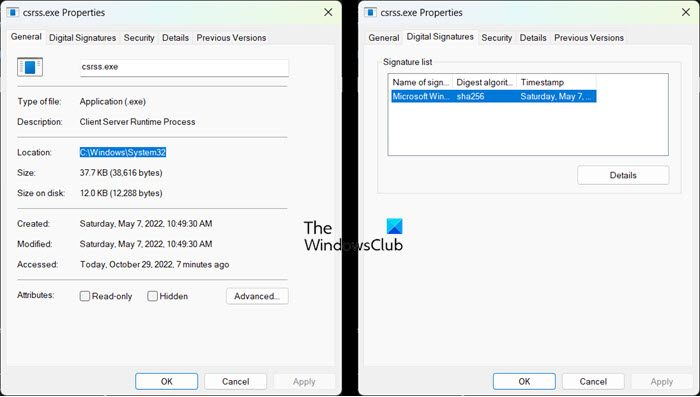
Som nämnts tidigare är ett klientserverkörningsfel en äkta Windows-process. Det finns dock många virus som kan maskera sig som en genuin process. För att verifiera att en process som körs på ditt system inte är ett virus, öppna Aktivitetshanteraren, högerklicka på processen och välj Egenskaper. Om processen inte körs för närvarande, gå till fliken 'Detaljer', sök Klient-serverkörning och välj Egenskaper.
Nu måste du kontrollera följande två saker.
- Humör : C:WindowsSystem32
- Digital signatur: Microsoft Windows
Om du har kommit fram till att processen är ett virus kan du använda Microsoft Defender Offline Scan eller ett antivirus från tredje part. Om du vill köra en Windows Defender-skanning offline, följ stegen nedan.
- söka upp 'Windows Säkerhet' från startmenyn.
- Gå till Virus- och hotskydd > Genomsökningsalternativ.
- Välja Microsoft Defender Antivirus (offlineskanning) och klicka på Skanna nu.
Oavsett vilket antivirus du väljer att använda, kommer rengöring av ditt antivirus att göra jobbet åt dig.
3] Återställ drivrutin
En felaktig uppdatering kan orsaka allvarliga problem, och det har varit några av dem på sistone när det kommer till grafikdrivrutiner. Om du fortfarande ser hög GPU-användning finns det inget att oroa sig för. rulla tillbaka din förare. Följ de föreskrivna stegen för att göra detsamma.
- öppen Enhetshanteraren.
- Bygga ut Videoadaptrar.
- Högerklicka på den dedikerade grafikprocessorn (NVIDIA eller AMD) och välj Egenskaper.
- Gå till fliken 'Driver' och klicka på knappen Återställning av förare knapp.
Om knappen Roll Back Driver är nedtonad kommer du inte att kunna rulla tillbaka drivrutinen, istället gå vidare till nästa lösning och uppdatera den.
4] Uppdatera din grafikdrivrutin
Om du inte kan återställa eller om återställningen inte fungerade kan vi uppdatera drivrutinen för att åtgärda felet. Det finns olika sätt att uppdatera drivrutinen, du kan välja någon av de som nämns nedan och fortsätta.
- Gå till den officiella webbplatsen för grafikdrivrutintillverkaren och ladda ner den senaste drivrutinen.
- Installera drivrutiner och valfria uppdateringar från Windows-inställningar.
- Uppdatera dina grafikdrivrutiner från Enhetshanteraren.
Hoppas detta hjälper dig.
5] Överklocka inte
Om du överklockar din GPU för att få ut lite mer prestanda, var beredd på att stöta på alla möjliga problem. Det finns många inkompatibla spel som inte kommer att köras om du har överklockat din CPU eller GPU, och du kommer också att uppleva hög GPU-användning av tjänster som normalt använder en liten del av dina resurser. Kort sagt, om du är överklockad, stäng av den.
Vi hoppas att du kan lösa problemet med de lösningar som nämns i det här inlägget.
Läsa: Desktop Window Manager dwm.exe Högt minne, CPU, GPU
Varför använder Client Server Runtime-processen min GPU?
Klientserverns körtid är kopplad till din dators grafik, så det är normalt att den använder en del av din GPU. Men på moderna operativsystem använder klientserverns körtid en mycket liten del av GPU:n eftersom det mesta av dess arbete omdirigeras till Windows-kärnan. Så om klientserverns körtid visar hög GPU-användning, kolla in lösningarna som nämns i det här inlägget för att lösa problemet.
Kan jag stänga klient-serverns körtid?
Nej, du kan inte stänga klient-serverns körtid. Du kan prova att göra detsamma genom att högerklicka på processen i Aktivitetshanteraren och välja Avsluta uppgift. Du kommer att mötas av ett felmeddelande som säger att detta kommer att göra ditt system instabilt. Om du väljer att fortsätta kommer nästa felmeddelande att säga 'Åtkomst nekad'.
Läs även: Åtgärda hög CPU-användning av .NET Runtime Optimization Service på Windows.