Som IT-expert får jag ofta frågan om SolidWorks som kraschar på Windows 11/10-datorer. Här är en snabb sammanfattning av de vanligaste orsakerna och lösningarna. SolidWorks är ett resurskrävande program, så det är inte förvånande att det ibland kan krascha på äldre eller underdrivna datorer. Den vanligaste orsaken till att SolidWorks kraschar är otillräcklig RAM- eller CPU-kraft. Om du kör SolidWorks på en äldre dator kan uppgradering av ditt RAM och CPU ofta lösa problemet. En annan vanlig orsak till SolidWorks-krascher är föråldrade drivrutiner. Om du till exempel använder ett äldre grafikkort, kan du behöva uppdatera dina drivrutiner för att få bästa prestanda från SolidWorks. Du kan vanligtvis hitta de senaste drivrutinerna för din hårdvara på tillverkarens webbplats. Om SolidWorks fortsätter att krascha på din dator beror det förmodligen på något av dessa två problem. Att uppgradera din hårdvara eller uppdatera dina drivrutiner bör lösa problemet.
SolidWorks programvara används för planering och låter oss hantera projekt, simuleringar, förstudier, prototyper etc. Denna programvara hjälper användare att skapa snabba och exakta konstruktioner, inklusive 3D-modeller och 2D-ritningar av komplexa delar. Vissa användare har rapporterat att Solidworks kraschar och slutar fungera utan några varningsmeddelanden. Om du är i samma båt, oroa dig inte, i den här artikeln kommer vi att förklara vad du kan göra om SolidWorks kraschar på dina Windows 11/10-datorer .

Windows Store-fel 0x80070057
Fixa SolidWorks Crash på Windows 11/10-dator
Om SolidWorks fortsätter att krascha på din Windows-dator, följ lösningarna nedan för att åtgärda problemet.
- Kontrollera hårdvarukraven
- Uppdatera dina grafikdrivrutiner
- Återställ SolidWorks
- Öppna SolidWorks i Clean Boot and Troubleshoot
- Installera om SolidWorks
Låt oss prata om dem i detalj.
1] Kontrollera hårdvarukrav
Ett program kraschar vanligtvis på din dator om dess hårdvarukrav överstiger din dators konfiguration. Det är därför, om SolidWorks kraschar på din dator, kontrollera dess hårdvarukrav först och se till att du har en kompatibel dator. SolidWorks är kompatibel med alla versioner av Windows 11/10. Men det har vissa hårdvarukrav som du måste kontrollera solidworks.com .
2] Uppdatera dina grafikdrivrutiner
En grafikdrivrutin är en styrenhet som talar om för din dators grafikkort hur det ska fungera och visa visuella effekter efter behov. Men det är mycket möjligt att föråldrade grafikdrivrutiner kan skapa detta problem. Det har observerats att uppdatering av videodrivrutiner kan hjälpa till att lösa det här problemet och för det kan du kontrollera och välja att installera valfria uppdateringar från Windows-inställningarna.
Du kan också ladda ner den senaste grafikdrivrutinen från tillverkarens webbplats. När processen är klar, starta om datorn och ta en titt.
3] Återställ SolidWorks
Du kan återställa Solidworks-registret, eftersom det återställer dess inställningar till standardinställningarna. Innan du gör detsamma, se till att säkerhetskopiera ditt register så att vi kan återställa det om något går fel.
När du har skapat en säkerhetskopia och sparat den på en tillgänglig plats öppnar du Registerredigerare och navigera till nästa plats.
kan inte ta bort Bluetooth-enhetens Windows 10|_+_|
Bygga ut solidworks, högerklicka på versionen av SolidWorks du vill återställa och klicka på Byt namn. Ge den ett annat namn. Slutligen, starta om datorn och öppna SolidWorks.
4] Öppna SolidWorks i ren start och felsök.
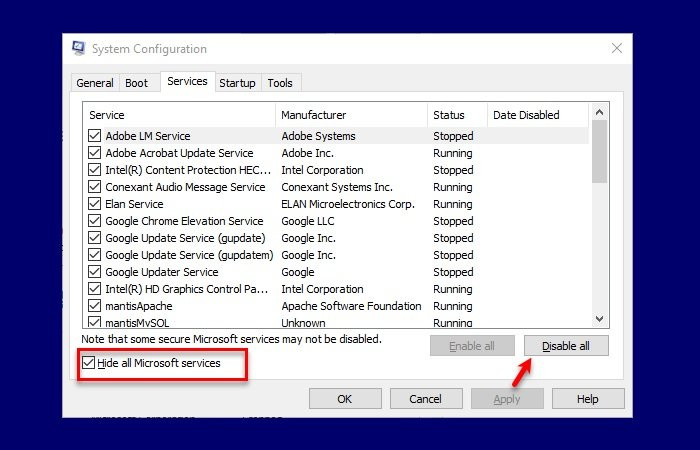
Det här problemet kan uppstå om vissa startprogram eller applikationer kommer i konflikt med Solidworks-applikationen och hindrar den från att starta, vilket gör att den kraschar. Om du startar din dator i rent startläge används en förvald minsta uppsättning drivrutiner och program. Genom att göra detta kan vi ta reda på det exakta problemet med detta problem och lösa det.
hur man aktiverar bakre utrymme i krom
Följ instruktionerna nedan för att starta ditt system i en ren boot din dator:
- Tryck Windows + R för att öppna dialogrutan Kör.
- Typ msconfig i rutan Kör och klicka sedan på OK.
- Gå till alternativet 'Tjänster' och markera Dölj alla Microsoft-tjänster låda.
- Tryck Inaktivera allt.
- Och klicka vidare BRA och då Tillämpa knapp.
- Gå nu till springa fliken och klicka på knappen 'Öppna Aktivitetshanteraren'.
- Välj varje start och inaktivera dem.
Starta nu om din dator och när datorn startar upp igen kontrollera om Solidworks startar. Om Solidworks startar utan problem, aktivera processerna manuellt för att hitta rotorsaken. Och när vi väl vet vad som orsakar detta problem, ta bort eller inaktivera det och vårt problem kommer att lösas.
5] Installera om SolidWorks
Om du har använt alla metoderna ovan och fortfarande är på samma plats, avinstallera appen från din dator och installera om den. Du kan ladda ner programvaran från den officiella webbplatsen innan du avinstallerar den eller göra detsamma efter. För att göra detsamma, följ de föreskrivna stegen.
- Öppen Inställningar.
- Gå till Applikationer > Installerade applikationer eller Applikationer och funktioner.
- Hitta SolidWorks.
- Klicka på de tre vertikala prickarna och välj Avinstallera på Windows 11 PC. Windows 10-användare måste välja appen och klicka på Avinstallera.
- Klicka på 'Ta bort' igen.
- Kör installationsfilen för SolidWorks och följ instruktionerna på skärmen för att slutföra installationen.
Vi hoppas att ditt problem kommer att lösas efter att ha slutfört den här processen.
Läs även: Autocad fungerar inte på Windows.















