Som IT-expert får jag ofta frågan om hur man ändrar olika kontoinställningar i Windows 10. I den här artikeln ska jag visa dig hur du ändrar dina inloggningsalternativ, ställer in din användarbild och ändrar ditt lösenord.
Att ändra dina inloggningsalternativ är en ganska enkel process. Gå bara till Start-menyn och klicka på ikonen 'Inställningar'. Därifrån klickar du på alternativet 'Konton'. På sidan Konton klickar du på fliken 'Inloggningsalternativ'. Därifrån kommer du att kunna ändra dina inloggningsalternativ till vad du vill.
Att ställa in din användarbild är också en ganska enkel process. Gå bara till Start-menyn och klicka på ikonen 'Inställningar'. Därifrån klickar du på alternativet 'Konton'. På sidan Konton klickar du på fliken 'Ditt konto'. Därifrån kommer du att kunna klicka på alternativet 'Ändra din bild' och välja den bild du vill använda.
Att ändra ditt lösenord är lite mer involverat, men det är fortfarande ganska enkelt. Gå bara till Start-menyn och klicka på ikonen 'Inställningar'. Därifrån klickar du på alternativet 'Konton'. På sidan Konton klickar du på fliken 'Inloggningsalternativ'. Därifrån ser du alternativet 'Ändra ditt lösenord'. Klicka på det så kommer du till en sida där du kan ange ditt nya lösenord.
Det är allt som finns! Att ändra dina kontoinställningar i Windows 10 är en ganska enkel process. Följ bara stegen ovan så är du igång på nolltid.
Kontoinställningar i Windows 10 låter dig hantera ditt Microsoft-konto, ställa in en användarbild, ändra inloggningsalternativ, ändra ditt lösenord, ändra din PIN-kod, ställa in ett lösenord med en bild, ansluta din dator till jobbet eller skolan, lägga till familjemedlemmar och konfigurera synkronisering inställningar.
Kontoinställningar i Windows 10
För att öppna Kontoinställningar i Windows 10, klicka på ikonen Startmenyn> Windows-inställningar > Konton. Fönstret för kontoinställningar öppnas, under vilket du kommer att se 5 kategorier.
- Din information
- E-post och konton
- Inloggningsalternativ
- Tillgång till arbete eller skola
- Synkronisera dina inställningar
Låt oss nu titta närmare på hur du kan göra alla ändringar relaterade till kontot.
1. Din information

I det här avsnittet kan du ladda upp eller ändra din bild. Brådskande Hantera mitt Microsoft-konto tar dig till ditt onlinekonto, där du kan hantera alla dina personliga data, enheter, säkerhet och sekretess kopplade till ditt Microsoft-konto.

Tryck Kolla upp för att verifiera din identitet, för att synkronisera dina lösenord mellan dina enheter. Du kan också logga in med ett lokalt konto.
Läsa : Den kompletta guiden till Användarkontohantering i Windows 10 .
2. E-post och konton
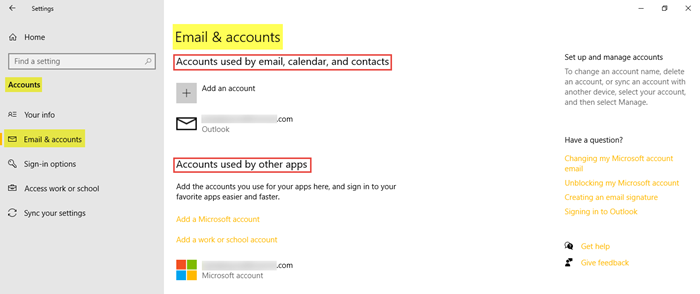
Du hittar befintliga e-postkonton och du kan även lägga till ett nytt här. För att göra detta, klicka på Lägg till ett Microsoft-konto och följ de önskade stegen. Du kan också lägga till ett jobb- eller skolkonto här.
Läsa : Hur få en lista, inställningar och detaljer för alla användarkonton med hjälp av kommandoraden.
3. Inloggningsalternativ
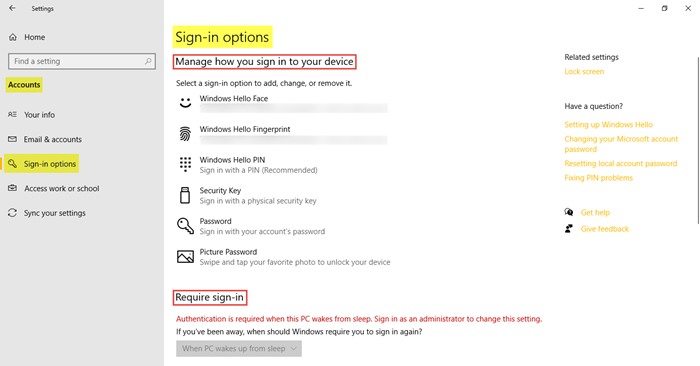
Här kan du se sex inloggningsalternativ - Windows Hello-ansikte, Windows Hello-fingeravtryck, Windows Hello PIN-kod, säkerhetsnyckel, lösenord och mönster . Du kan välja önskat inloggningsalternativ. Du kan välja om du vill att Windows 10 ska kräva ett lösenord när du vaknar från viloläge eller aldrig.
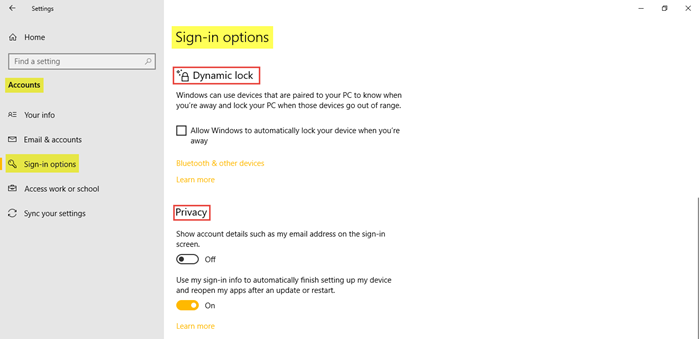
du kan använda Dynamisk blockering om du vill tillåta att Windows automatiskt låser din enhet när dessa enheter är utom räckhåll. Under Sekretess , om nödvändigt, aktivera två ytterligare inställningar. I Relaterade inställningar tar dig till Låsskärm inställningar i Personalisering.
Läsa: Hur ställ in Windows 10 i kioskläge med begränsad åtkomst.
4. Tillgång till arbete eller skola
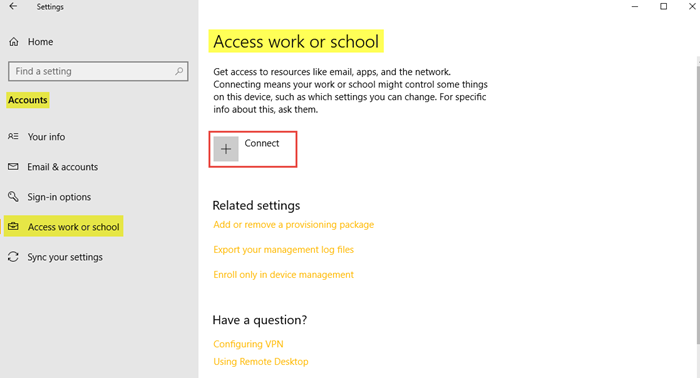
hur man klistrar in med tangentbordet
Detta gör att du kan koppla ditt jobb- eller skolkonto så att du kan dela dina filer och resurser. I Relaterade inställningar visa alternativ här lägga till eller ta bort ett provisioneringspaket , till exportera hanteringsloggfiler , och till registrera endast i enhetshantering .
5. Synkronisera dina inställningar.
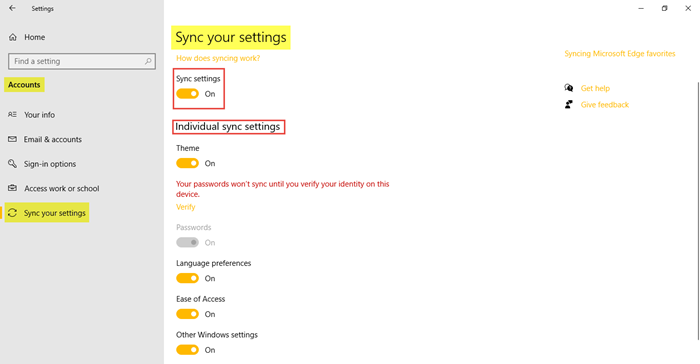
Detta avsnitt låter dig hantera Synkroniseringsinställningar din Windows 10 PC. Du kan synkronisera din dator med andra enheter med ditt Microsoft-konto. Om du aktiverar det kan du synkronisera ditt skrivbordstema, webbläsarinställningar och lösenord, språkinställningar, inställningar för enkel åtkomst och Windows-inställningar över alla dina Windows 10-enheter. Du måste logga in med ditt Microsoft-konto.
Du kan se Individuella synkroniseringsinställningar , där du kan styra synkroniseringen för varje objekt separat. Tryck Kolla upp för att synkronisera dina lösenord om du vill.
Så här kan du hantera och göra ändringar i ditt konto genom att gå till dina kontoinställningar på din Windows 10-dator.
Ladda ner PC Repair Tool för att snabbt hitta och automatiskt åtgärda Windows-felFör att lära dig mer om allt som Windows 10 har att erbjuda dig, ta en titt på Windows 10 anpassningsalternativ, sekretessinställningar, enhetsinställningar, Tid och språkinställningar och Uppdatering och säkerhetsinställningar.














