Som IT-expert har jag hört mycket om det nya operativsystemet Windows 11/10. Tydligen finns det mycket spänning över det, men också en hel del oro. En av de största problemen är att prototypen för ett nytt spel kraschar på Windows 11/10. Jag har tittat på det här problemet och det verkar som om det finns några möjliga förklaringar. Det kan vara ett kompatibilitetsproblem, eller det kan vara ett problem med själva spelet. Det är också möjligt att prototypen bara är instabil och behöver mer arbete. Oavsett orsaken är det tydligt att detta är ett stort problem för spelare som är exalterade över det nya operativsystemet. Jag kommer att hålla ett öga på det här problemet och jag kommer att uppdatera den här artikeln om jag lär mig mer.
Om Protype 2 kraschar vid lansering på startskärmen på Windows PC, så kommer det här inlägget att lösa dina problem. Spelare kan inte spela spelet eftersom det kraschar och det kan bero på flera orsaker. Lyckligtvis kan du följa några enkla steg för att åtgärda det här problemet, som att köra spelet i kompatibilitetsläge eller öka antalet processorer. I den här artikeln kommer vi att se hur man gör detta, såväl som andra lösningar.

Protypen kraschar i ett nytt spel på Windows 11/10
Om Protype 2 kraschar vid start på laddningsskärmen på din Windows-dator, här är några lösningar för att lösa problemet.
- Kör spelet i kompatibilitetsläge
- Inaktivera hyperthreading/multithreading i BIOS/UEFI
- Verifiera spelfilernas integritet
- Öka antalet processorer
- Inaktivera HID-kompatibla kontrollenheter
Låt oss börja.
återställ minecraft
1] Kör spelet i kompatibilitetsläge
Problem som krascher kan uppstå på grund av kompatibilitetsproblem med spelet eftersom det släpptes långt innan den nyare versionen av operativsystemet lanserades. Detta problem kan dock lösas eftersom du kan köra spelet i kompatibelt läge för att lösa detta dilemma. Följ stegen nedan för att göra detsamma:
- Högerklicka på filen Prototype2.exe eller startgenvägen.
- Klicka på 'Egenskaper' och navigera till Kompatibilitet flik
- Klicka på ett alternativ Kör det här programmet i kompatibilitetsläge för och välj Windows 7 i rullgardinsmenyn nedan.
- Kontrollera nu alternativet Kör det här programmet som administratör .
- Klicka på 'Apply' och BRA knappar för att spara ändringar.
Efter det, starta spelet igen och se om det fortsätter att krascha eller inte. Om problemet kvarstår, se nästa lösning.
2] Inaktivera hyperthreading/multithreading i BIOS/UEFI.
Många spelare har rapporterat att deras spel kraschar efter att ha aktiverat hyperthreading och multithreading på sina respektive processorer. Dessa två funktioner förbättrar CPU-prestandan, men om du är i samma båt kommer vi att inaktivera dem i den här lösningen.
- Starta om datorn och tryck på setup-tangenten för att öppna BIOS/UEFI.
- När du har gått in i BIOS letar du efter alternativet Hyperthreading (Intel) eller Multithreading (AMD). Det finns vanligtvis under Avancerade inställningar, Tweaker-konfiguration och så vidare.
- När processen är klar, spara dina ändringar.
Starta nu om din enhet, starta spelet och se om du kan spela det eller inte.
3] Verifiera spelfilernas integritet
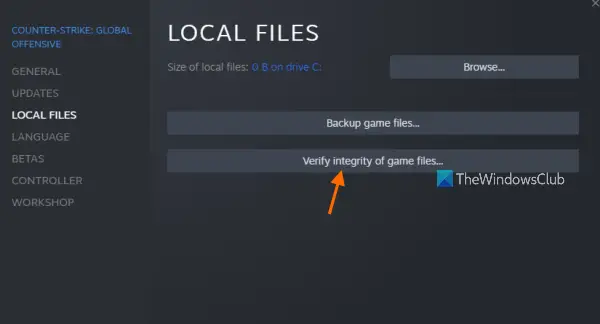
Om Prototyp 2 kraschar vid lanseringen är chansen storspelfiler är skadade eller saknas; i sådana fall kan du verifiera integriteten för Prototype 2-spelfilerna med Steams Game File Integrity Checker. För att göra detsamma, följ dessa steg.
uefi-firmwareinställningar saknas Windows 10
- Öppna Steam och gå till biblioteket.
- Hitta och högerklicka på Prototyp 2.
- Välj 'Egenskaper' från snabbmenyn och sedanpå fliken Lokala filer.
- Välj Verifiera spelfilernas integritet alternativ.
I slutet startar du spelet och kontrollerar om problemet är löst.
4] Öka antalet processorer
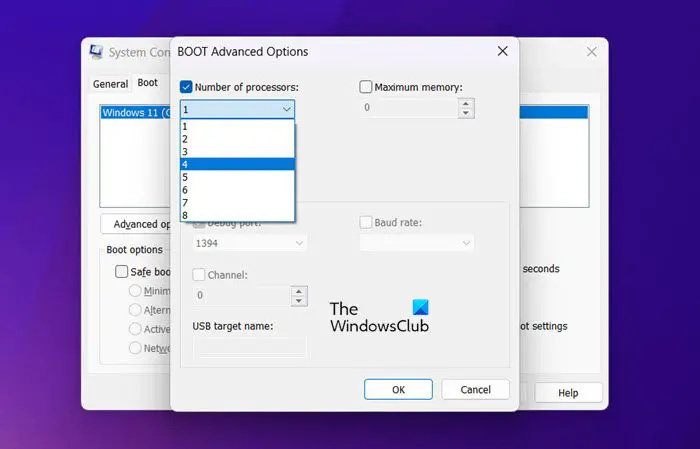
Ibland kraschar ditt spel om det inte har tillräckligt med processorkraft för att köra och köra alla dess filer på din enhet och det kraschar. För att lösa problemet måste du allokera fler processorkärnor till detta. Följ stegen nedan för att göra detsamma.
- Tryck på Win+R för att öppna dialogrutan Kör.
- Typ msconfig och klicka på OK.
- Gå till fliken Ladda ner och klicka på Avancerat.
- För Antal processorer, välj 4.
- Klicka på OK för att spara dina ändringar.
Efter det, starta spelet och förhoppningsvis kommer du inte att se problemet igen. Gå i så fall vidare till nästa lösning.
låt windows hantera min standardskrivare gpo
Läsa F: Betyder fler processorkärnor bättre prestanda?
5] Inaktivera HID-kompatibla kontrollenheter.
HID-kompatibla kontrollenheter är drivrutiner för mus och tangentbord, men Prototype 2 är inte designad för sådan funktionalitet och har därför kompatibilitetsproblem. Tänk på att vi inte inaktiverar musen och tangentbordet, vi inaktiverar helt enkelt vissa protokoll som kan komma i konflikt med spelet. Därför, för att åtgärda problemet, måste vi inaktivera dem och sedan se om problemet kvarstår eller inte. Så här kan du göra detsamma:
- Tryck på Win+R för att öppna dialogrutan Kör.
- Skriv devmgmt.msc för att öppna Enhetshanteraren och klicka på OK.
- Hitta UI-enheter och utöka dem.
- Stäng av alla HID-kompatibla konsumentenheter.
Hoppas detta gör jobbet.
Läsa: Varför kraschar spel på min PC ?
Fungerar Prototype 2 på en Windows 11 PC?
Du måste se till att din dator har tillräckligt med resurser för att köra spelet, även om det inte krävs mycket för att det ska fungera perfekt på din PC. Nedan är den rekommenderade systemkonfigurationen för att köra Prototype 2.
- Operativsystem: Windows 11/10/8/7
- Processor: Intel Core 2 Quad 2,7 GHz eller bättre, AMD Phenom II X4 3 GHz eller bättre
- Minne: 4GB RAM
- Grafikkort: NVIDIA GeForce GTX 460 (1 GB) eller bättre, ATI Radeon HD 5850 (1 GB) eller bättre.
Läsa: Hades fortsätter att frysa eller frysa på Windows PC .














