Som IT-expert stöter jag ofta på Microsofts inloggningsfel 1200. Detta fel innebär vanligtvis att något gick fel med inloggningsprocessen. I de flesta fall orsakas det av ett problem med Microsoft-kontot eller datorns anslutning till internet. Det finns några saker du kan göra för att åtgärda det här felet. Kontrollera först att din dator är ansluten till internet. Om det är det, försök att logga in igen. Om det inte fungerar kan du behöva återställa ditt Microsoft-konto. För att återställa ditt Microsoft-konto, gå till Microsoft-kontosupportsidan och följ instruktionerna. När du har återställt ditt konto, försök att logga in igen. Om du fortfarande inte kan logga in kan du behöva kontakta Microsofts support för ytterligare hjälp.
Om du stöter på ett felmeddelande, Något gick fel, fel 1200 när du försöker logga in på OneDrive, Teams eller någon annan Microsoft-tjänst med ditt Microsoft-konto; då kan det här inlägget hjälpa dig. I det här inlägget har vi diskuterat de mest lämpliga och enkla sätten att fixa detta fel.

uppgiftshanteraren hanterar
Vad är Microsoft Error Code 1200?
Felkod 1200 visas vanligtvis när en användare försöker logga in på OneDrive, Teams eller någon annan Microsoft-tjänst. Detta är ett allmänt felmeddelande som kan uppstå av flera anledningar. Några av dem:
- Felaktiga inloggningsuppgifter
- Korrupt webbläsarcache och cookies
- Avstängt eller blockerat konto
- Instabil internetanslutning
Åtgärda Microsofts inloggningsfel 1200, något gick fel
Microsoft 1200-inloggningsfel beror vanligtvis på felaktig kontoinformation eller ett låst användarkonto. Men ibland kan det hjälpa att rensa dina cookies och webbläsarens cache. Förutom det, här är några fler korrigeringar:
- Rensa cookies och webbläsarcache
- Bekräfta autentiseringsuppgifter
- Ta bort autentiseringsmappen
- Kontrollera serverstatus
- Felsökning i Clean Boot State
Låt oss nu titta på dem i detalj.
1] Rensa cookies och webbläsarcache
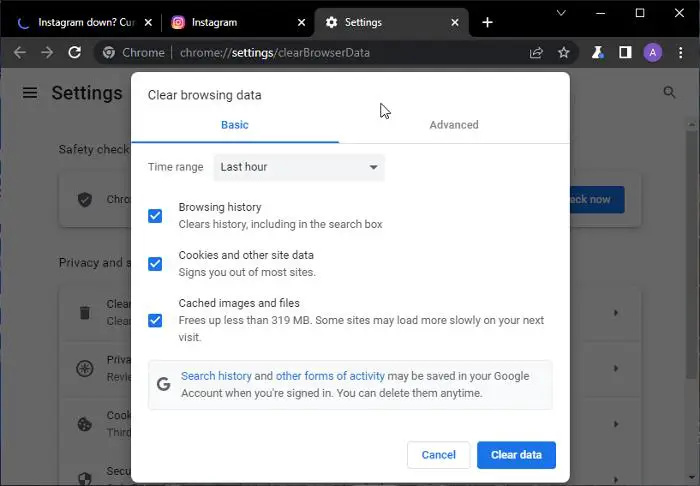
Innan du börjar använda olika felsökningsmetoder, prova att rensa webbläsarens cookies och cacheminne. Cachedata kan vara skadad som orsakar detta problem. Så här gör du:
- Öppen Google Chrome och klicka på de tre vertikala prickarna i det övre högra hörnet.
- Tryck inställningar och gå till Säkerhet och integritet .
- Tryck Rensa surfhistoriken .
- Kontrollera alla alternativ och klicka Radera data .
Dessa inlägg visar dig hur du rensar webbläsarens cache i Edge, Fire Fox eller Opera.
2] Kontrollera kontouppgifter
Kontrollera att du anger rätt kontouppgifter, det vill säga ditt användar-ID och lösenord. Testa att ange ditt gamla lösenord och se om det fungerar. Men om det inte fungerar, klicka på 'Glömt lösenord' och följ anvisningarna för att återställa ditt lösenord.
3] Ta bort autentiseringsmapp
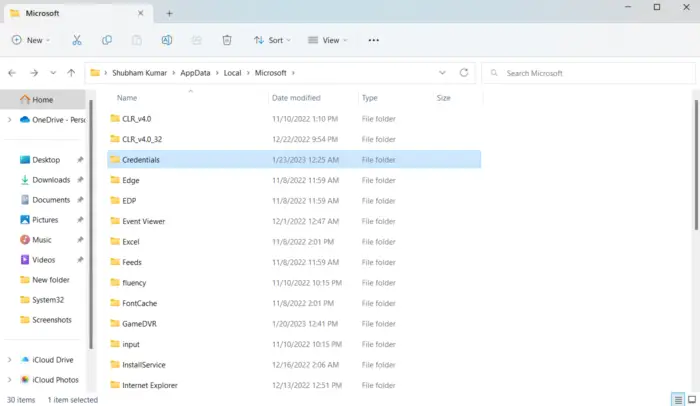
Alla referenser lagras av Windows i en speciell mapp. Ibland kan dessa referenser bli skadade och orsaka olika fel. Rensa alla referenser och se om det hjälper. Här är hur:
- Tryck Windows-tangent + R öppen Springa dialogfönstret.
- Skriv miljövariabeln nedan och tryck på Enter: |_+_|.
- Vid det här laget dubbelklickar du på Microsoft mapp för att öppna den.
- Hitta Inloggningsdetaljer mappen och radera den.
- Starta om datorn och kontrollera om du kan logga in med ditt Microsoft-konto.
4] Kontrollera serverstatus
Kolla upp Microsofts serverstatus , eftersom servrarna kan vara under underhåll eller driftstopp. Du kan också följa @MSFT365Status på Twitter för att se om de har skrivit om pågående underhåll. Om många personer har samma problem kan servern uppleva driftstopp.
5] Felsökning i Clean Boot State
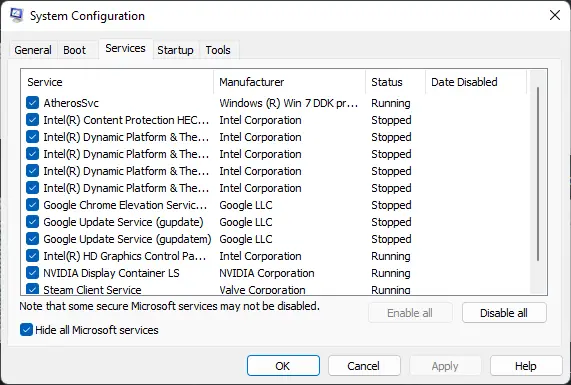
hur man öppnar spelfältet
Tredjepartsappar installerade på din enhet kan vara anledningen till att du inte kan logga in på ditt Microsoft-konto. Renstarta din dator för att begränsa alla tredjepartsprogram och försök att logga in igen. Så här kan du utföra en ren start:
- Tryck Börja , Sök systemkonfiguration och öppna den.
- Byta till Allmän fliken och kontrollera Selektiv lansering alternativ och Ladda systemtjänster Variant under den.
- Gå sedan till Tjänster fliken och markera alternativet Dölj alla Microsoft-tjänster .
- Tryck Inaktivera alla i det nedre högra hörnet och klicka Tillämpa , då Bra för att spara ändringar.
Om felet inte visas i ett rent startläge kan du behöva aktivera den ena processen efter den andra manuellt och se vem som är felet. När du har identifierat det, inaktivera eller avinstallera programvaran.
Hur rensar man OneDrive-cachen?
För att rensa OneDrive-cachen, skriv Springa i Starta sökning och tryck på Enter för att öppna fönstret Kör.
Kopiera och klistra sedan in följande och tryck på Enter för att återställa OneDrive:
|_+_|Du kommer att se OneDrive-ikonen i meddelandet försvinna och sedan dyka upp igen.















