Om du är en IT-expert vet du att det är enkelt att skapa en punktlista med CHAR-funktionen i Excel. Men för de av oss som är mindre tekniskt lagda kan denna uppgift vara lite skrämmande. Frukta inte! Den här guiden visar dig hur du skapar en punktlista med CHAR-funktionen i Excel, steg för steg.
Öppna först ditt Excel-kalkylblad. I cellen där du vill skapa punktlistan skriver du =CHAR(9). Detta kommer att infoga ett tabbtecken. Skriv sedan texten du vill ska visas i den första punkten. Tryck enter. Skriv nu =CHAR(9) i cellen under den du just skrev in. Detta skapar en ny punkt. Upprepa denna process för varje punkt som du vill skapa.
När du är klar bör din punktlista se ut ungefär så här:
- Första punkten
- Andra punkten
- Tredje punkten
Och det är allt som finns! Att skapa en punktlista med CHAR-funktionen i Excel är snabbt och enkelt. Ge det ett försök nästa gång du behöver skapa en lista i ditt kalkylark.
Kulor är prickar i form av svarta cirklar, men de kan också vara alla symboler som du kan använda för att markera objekt i din lista. Punkter kan vara alfabetiska tecken och siffror, men visste du att du kan använda CHAR-funktionen för att lägga till kulor i ett Excel-kalkylblad? Funktioner i Excel är användbara för uppgifter som att utföra matematiska beräkningar, helt enkelt söka efter text i ett dokument och beräkna datum och tider. I den här lektionen kommer vi att förklara hur man skapar punktlista med CHAR-funktionen i Excel . CHAR-funktionen returnerar tecknet som ges av numret. Formel för CHAR-funktion: CHAR(tal). CHAR-funktionens syntax ges nedan:
siffra : En siffra från 1 till 255 som anger vilket tecken du vill ha.

Hur man skapar en punktlista med en funktion i Excel
Följ stegen nedan för att skapa en punktlista med en funktion i Excel:
- Starta Microsoft Excel.
- Ange data eller använd befintliga data.
- Ange en formel i en cell
- Tryck enter.
- Se resultat.
lansera Microsoft excel .
Ange uppgifterna i kalkylarket.
Vi har introducerat ett resultathuvud för att visa resultatet av CHAR-funktionen.
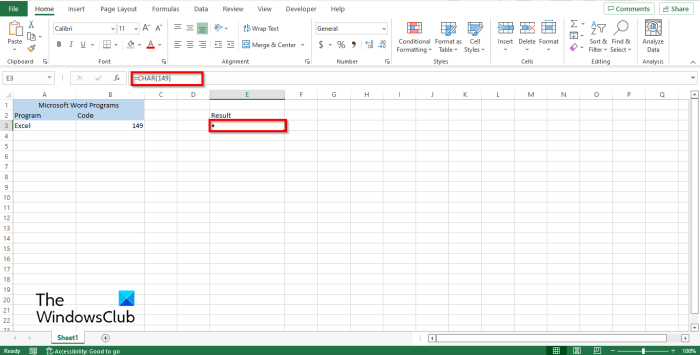
Ange formeln under rubriken Resultat =SYMBOL(149) . Tryck sedan på Enter för att se resultatet.
Resultatet är en prick. Se bilden ovan.
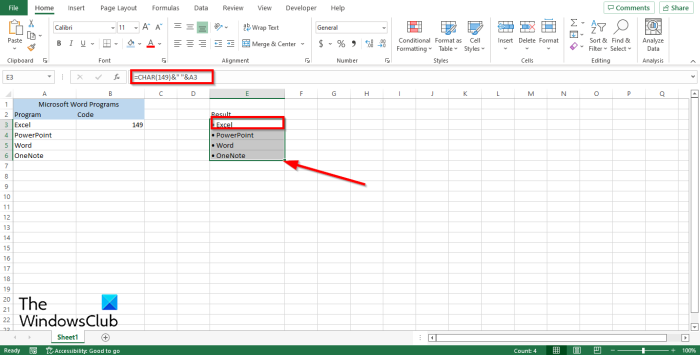
Om du redan har en lista i ditt kalkylblad men vill lägga till punkter i den med hjälp av Char-funktionen, skriv in formeln =CHAR(149)&” “&A3 .
149 detta är koden och A3 detta är cellen som innehåller de data du vill kopiera.
Tryck sedan på Enter för att se resultatet.
Du kommer att märka att data i cell A3 har kopierats, men den har en punkt framför sig.
För att kopiera andra data i listan, dra fyllningshandtaget nedåt. Du kommer att märka att andra kopierade data också är markerade med markörer.
Ta bort föregående lista och ersätt den med en punktlista.
Windows 10 känner inte igen Android-telefonen
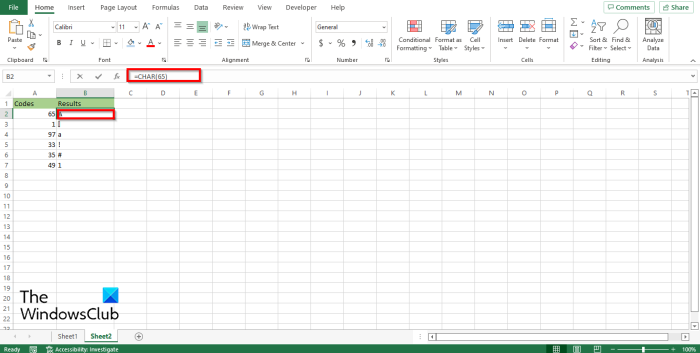
Char-funktionen fungerar med koder (siffror), varje siffra du lägger i formeln kommer att ge olika resultat. Se bilden ovan.
Det finns två andra metoder för att använda CHAR-funktionen i Excel.
Metod ett är att klicka på FX knappen i det övre vänstra hörnet av Excel-kalkylbladet.
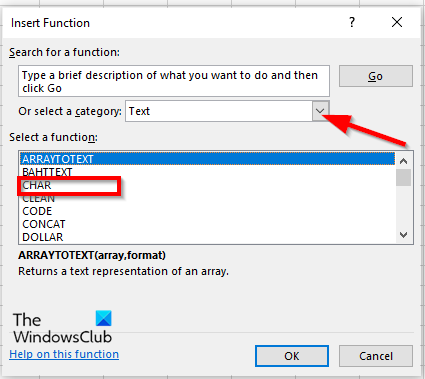
En Infoga funktion en dialogruta visas.
Inuti dialogrutan i avsnittet Välj en kategori , Välj Text från listan.
I kapitel Välj funktion , välj SYMBOL funktion från listan.
Klicka sedan BRA.
A Funktionsargument dialogrutan öppnas .
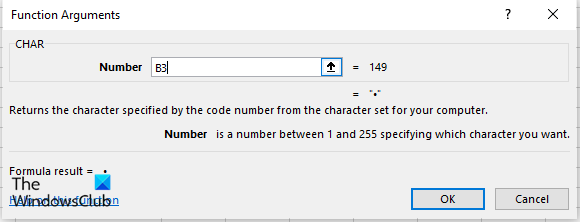
Ange i inmatningsfältet cellen som innehåller det tal du vill beräkna.
lync-anslutningstest
Klicka sedan BRA .
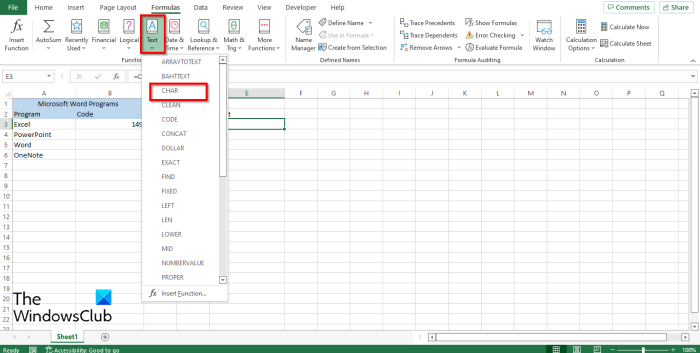
Metod två är att klicka på Formler fliken och klicka Text knapp in Funktionsbibliotek grupp.
Välj sedan SYMBOL från rullgardinsmenyn.
A Funktionsargument en dialogruta öppnas.
Följ samma metod i Metod 1 .
Klicka sedan BRA .
Kan jag skapa kulor i Excel?
Ja, du kan skapa kulor i Excel; du kan använda CHAR-funktionen i Excel för att skapa en punktlista. Diagramfunktionen kan placera alla tecken i din cell med koder som representerar specialtecknet.
LÄSA : Hur man använder MID- och MIDB-funktionen i Microsoft Excel
Hur infogar man kulor i Excel 2010?
Följ dessa steg för att infoga punkter i Microsoft Excel 2010:
- Starta Microsoft Excel 2010.
- Dubbelklicka inuti cellen där du vill ange markören.
- Tryck på Alt 7-tangenterna samtidigt för att ange markören i form av en sluten cirkel.
Vad är en punktlista, förklara med ett exempel?
En punktlista används när en person skapar en lista med mer än ett objekt, till exempel att skapa en inköpslista eller en att göra-lista. Kulor gör din lista mer organiserad.
Vad är genvägen för att infoga markörer i Excel?
Kortkommandon är det snabbaste sättet att ange kommandon i dina kalkylblad. Kortkommandot för att lägga till kulor i en Excel-cell är Alt + 7 eller Alt 0149 för en hel punkt. Klicka på cellen där du vill placera kulor och tryck på dessa kortkommandon.
Vad är kulornas funktion?
Markörer är ganska användbara när du lägger till i en lista. Människor använde markörer för att markera objekt, ordna objekt och hjälpa människor med steg-för-steg-instruktioner för att slutföra en uppgift. Kulor är vanligtvis svarta prickar, men andra symboler kan infogas som markörer.
LÄSA : Hur man använder ASIN-funktionen i Excel
Vi hoppas att den här guiden hjälper dig att förstå hur du skapar en punktlista med en funktion i Excel.
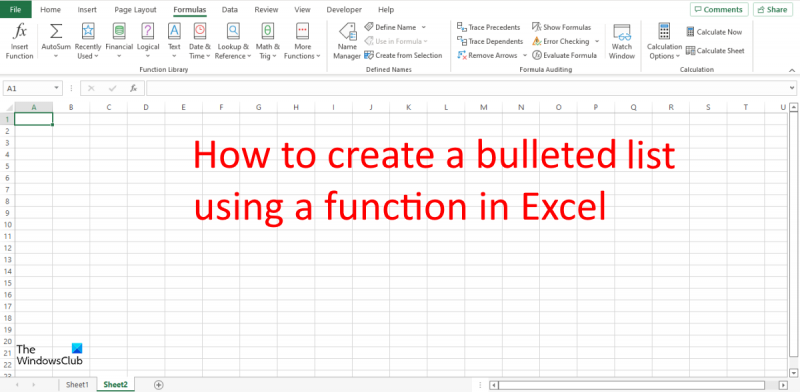










![[Fiddler] DNS-uppslagsfel för webbplatsen system.net.sockets.socketexception](https://prankmike.com/img/general/95/dns-lookup.png)



