Som IT-expert får jag ofta frågan om hur man fixar svart skärm efter Windows Update. Det finns några olika sätt att gå tillväga, så jag ska beskriva några av de vanligaste metoderna nedan.
Först vill du kontrollera och se om det finns några tillgängliga uppdateringar för dina grafikdrivrutiner. Om det finns, fortsätt och installera dem. Detta är ofta orsaken till svarta skärmar efter en Windows-uppdatering.
Om uppdatering av dina drivrutiner inte löser problemet är nästa steg att försöka återställa Windows-uppdateringen. För att göra detta, gå till Kontrollpanelen och välj 'System och säkerhet'. Under rubriken 'System', klicka på 'Systemskydd'.
Klicka på alternativet 'Systemåterställning' och välj en återställningspunkt innan du installerade Windows-uppdateringen. Detta kommer att återställa ditt system till det tidigare tillståndet och förhoppningsvis fixa problemet med svart skärm.
Om inget av ovanstående steg fungerar är den sista utvägen att göra en ren installation av Windows. Detta kommer att torka din hårddisk och starta om, så se till att du har säkerhetskopior av alla dina viktiga filer innan du fortsätter. För att göra en ren installation, starta från din Windows installationsmedia och välj alternativet 'Anpassad' när du uppmanas.
På nästa skärm väljer du alternativet 'Drive-alternativ' och raderar alla befintliga partitioner. Detta säkerställer att Windows-installationsprogrammet inte försöker installera över din befintliga Windows-installation. När det är gjort, välj det oallokerade utrymmet och välj att formatera det som NTFS.
Efter det, följ bara anvisningarna för att installera Windows och du borde vara klar. Förhoppningsvis kommer ett av stegen ovan att lösa problemet med svart skärm efter en Windows-uppdatering.
Microsoft släpper regelbundet Windows-uppdateringar för att fixa användarrapporterade buggar och lägga till nya säkerhetsfunktioner i användarnas system. Ibland orsakar Windows-uppdateringar problem. Ett sådant problem som rapporterats av vissa användare är en svart skärm efter installation av Windows Update. När du laddar ner Windows Update måste din dator startas om för att uppdateringen ska kunna installeras. Efter lyckad installation kommer du att kunna använda din dator. Men om en svart skärm visas kommer du inte att kunna använda din dator. I den här artikeln kommer vi att se hur fixa problem med svart skärm efter Windows Update .

Varför är min datorskärm svart i Windows 11?
Om din datorskärm är svart kan din bildskärmsdrivrutin vara skadad. Du bör starta upp i Windows Säkert läge och uppdatera din grafikkortsdrivrutin därifrån. En annan anledning till detta problem är skadade systembildfiler. Kontrollera även monitoranslutningen. Det är också möjligt att kabeln som ansluter din bildskärm är skadad.
Hur man fixar svart skärm efter Windows-uppdatering
Om du ser en svart skärm efter att ha uppdaterat Windows på en Windows 11/10-dator kan du vara i en av följande situationer:
- Helsvart skärm
- Svart skärm med muspekare
- Flimrande svart skärm
I de två första fallen måste du felsöka din dator antingen i Windows återställningsmiljö eller felsäkert läge. Om skärmen flimrar efter installation av Windows Update kan ditt problem vara relaterat till dina bildskärmsdrivrutiner. Därför hjälper det att uppdatera dem. Använd följande lösningar för fixa problem med svart skärm efter Windows Update .
- Kontrollera bildskärmskablar (lösning för datoranvändare)
- Stäng locket och öppna det igen (lösning för bärbara användare)
- Stäng av all extern utrustning
- Använd kortkommandot för att väcka skärmen
- Återställ systemfiler
- Uppdatera bildskärmsadaptern
- Utför en systemåterställning eller avinstallera Windows Update.
- Starta om din dator
Låt oss ta en titt på alla dessa korrigeringar i detalj.
1] Kontrollera bildskärmskablar (lösning för datoranvändare)
Om du är en datoranvändare kan din skärm visa dig en svart skärm på grund av en dålig anslutning eller felaktig bildskärmskabel. Kontrollera bildskärmsanslutningarna. Om en annan dator är tillgänglig, anslut din bildskärm till den datorn. Detta låter dig veta om problemet är relaterat till din skärm eller inte. Du kan också använda din väns dator för detta.
2] Stäng locket och öppna det igen (lösning för bärbara användare).
Notebook-användare kan prova detta. Stäng locket till den bärbara datorn och öppna det igen. Se om detta löser problemet eller inte.
3] Koppla bort all extern hårdvara
Ibland orsakar felaktig hårdvara ansluten till din dator problem. Du kan testa detta genom att koppla ur alla externa hårdvaruenheter. Efter att ha kopplat bort hårdvaruenheterna, tvinga avstängning av datorn genom att trycka och hålla ned strömbrytaren. Efter det, vänta några minuter och slå på datorn. Se om detta löser problemet.
4] Använd kortkommandot för att väcka skärmen
På Microsoft Windows operativsystem kan du väcka skärmen från viloläge med hjälp av Win + Ctrl + Shift + B tangentkombination. Använd det här kortkommandot och se om det hjälper.
5] Reparera systemfiler
En av de möjliga orsakerna till detta problem är systemfilskorruption efter en Windows-uppdatering. I vissa fall orsakar Windows Update problem på en dator. Vi föreslår att du återställer dina systemfiler. För att göra detta måste du gå in i Windows Recovery Environment.
Eftersom din skärm är svart måste du störa den normala startprocessen i Windows för att komma in i återställningsmiljön. För att göra detta, tryck och håll ned strömknappen för att tvinga avstängning av din dator. Slå på den igen efter det. När du ser Windows-logotypen eller din datortillverkares logotyp, tryck omedelbart och håll in strömknappen för att stänga av systemet igen. Upprepa denna process tills du ser skärmen för automatisk reparation.
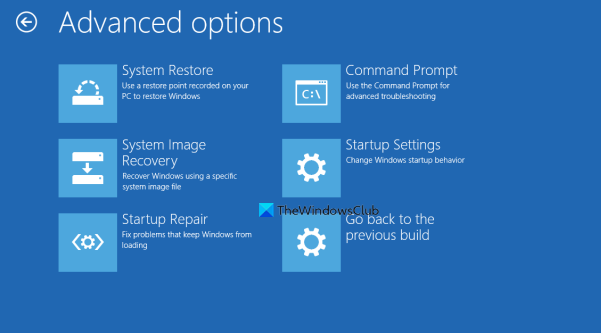
Följ nu stegen nedan:
Windows felrapporteringstjänst
- Klick Avancerade inställningar på skärmen för automatisk återställning.
- Klick Felsökning .
- Klick Avancerade inställningar Ännu en gång.
- Klicka nu Kommandorad .
På kommandoraden ser du följande:
|_+_|Du måste välja den enhet där Windows är installerat. I de flesta fall är detta enhet C. Ange därför följande kommando och tryck går in .
|_+_|Kör nu SFC- och DISM-skanningar. Efter det gå in utgång på kommandoraden och tryck på går in att stänga den. Klicka nu Fortsätta för att starta om datorn. Detta bör lösa problemet.
5] Uppdatera bildskärmsadaptern
Om du har provat alla korrigeringar ovan, men skärmen fortfarande visar en svart skärm, kan problemet vara relaterat till din bildskärmsdrivrutin. Vi föreslår att du uppdaterar din bildskärmsdrivrutin.
För att göra detta måste du starta din dator i felsäkert läge via Windows återställningsmiljö.
Din skärm ska vara synlig i säkert läge. Ladda nu ner den senaste bildskärmsdrivrutinen från tillverkarens webbplats och installera den.
När du har installerat drivrutinen startar du om datorn. Ditt problem bör åtgärdas.
Ansluten : Åtgärda svart skärm när du spelar spel på Windows.
7] Utför en systemåterställning eller avinstallera Windows Update.
Systemåterställning är ett verktyg inbyggt i Windows-datorer som hjälper användare att återställa sina datorer till ett tidigare fungerande tillstånd. Du kan använda det här verktyget om ditt system har problem. Det är därför det rekommenderas att aktivera Systemåterställning på din dator. När den är aktiverad skapar den automatiskt återställningspunkter så att du kan använda dem för att återställa ditt system. Gå in i Windows Recovery Environment och gå till Avancerade alternativ skärm. Vi har redan förklarat hur man gör detta tidigare i den här artikeln. Klicka nu Systemåterställning och välj en återställningspunkt som skapades innan du installerade Windows Update.
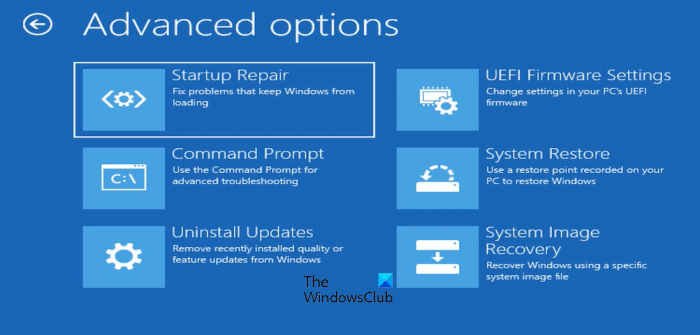
Om systemåterställning med Windows RE misslyckas eller inte löser problemet kan du avinstallera Windows Update. Återigen måste du gå in i Windows återställningsmiljö och gå till skärmen 'Avancerade alternativ'. Klicka nu Avinstallera uppdateringar .
När du har avinstallerat en uppdatering kanske du vill dölja den problematiska uppdateringen.
8] Starta om din dator
Om ingen av lösningarna ovan fungerade för dig är det sista alternativet att starta om datorn. Återigen måste du använda Windows Recovery Environment för att starta om din dator. När du använder alternativet Återställ denna PC, välj Spara mina filer om du inte vill att dina uppgifter ska raderas.
Har Windows 11 skärmproblem?
Nej, det finns inga skärmproblem i Windows 11. Problem kan dock uppstå på vilken maskin som helst. Därför kan du uppleva skärmproblem på din dator oavsett vilket operativsystem som är installerat på den. Skärmproblem orsakas vanligtvis av skadade bildskärmsdrivrutiner och systembildfiler. I vissa fall är detta ett maskinvaruproblem.
Läs mer : Skärmen förblir svart efter att datorn återgår från viloläge.















