Det här inlägget innehåller lösningar att fixa 0x0000004E Fel på Windows 11 . 0x0000004E-felet, även känt som PFN_LIST_CORRUPT-felet, orsakas vanligtvis av fel med PFN-listan (Page Frame Number). Det fullständiga felmeddelandet lyder:
STOPP: 0x0000004E (parameter1, parameter2 , parameter3 , parameter4 )
PFN_LIST_CORRUPT.

Vad är Windows felkod 0x0000004E?
Windows-felkoden 0x0000004E är ett blåskärmsfel som indikerar ett problem med PFN-listan (Page Frame Number). Några anledningar till att det kan uppstå är:
- En trasig hårddisk
- Programvarukonflikter
- Föråldrade eller skadade drivrutiner, t.ex. Volsnap.sys.
Fixa 0x0000004E-fel i Windows 11
För att åtgärda felet 0x0000004E på din Windows-dator, följ dessa förslag:
- Använd Windows Memory Diagnostic Tool
- Kör SFC och DISM
- Uppdatera enhetsdrivrutiner
- Kör CHKDSK Scan
- Återställ Windows Update
- Utför en systemåterställning
Låt oss nu se dessa i detalj.
1] Använd Windows Memory Diagnostic Tool
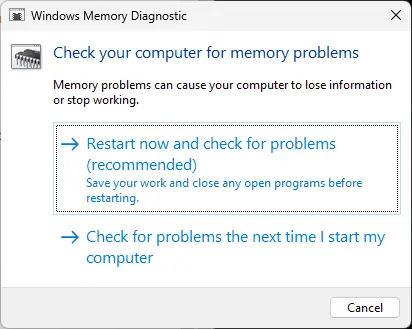
Windows Memory Diagnostic-verktyget är ett praktiskt verktyg för att identifiera minnesfel som kan orsaka BSOD. Att köra det här verktyget kan hjälpa till att upptäcka programproblem som orsakas av minnesfel eller andra faktorer. Så här kan du köra det:
- Tryck Windows + R tangentkombination för att öppna Springa dialog ruta.
- Typ mdsched.exe och slå Stiga på .
- Windows Memory Diagnostic-fönstret öppnas nu.
- Välj här Omstart nu och kolla efter problem. Och verktyget börjar köras när din enhet startar om och åtgärdar automatiskt eventuella fel som hittats.
2] Kör SFC och DISM
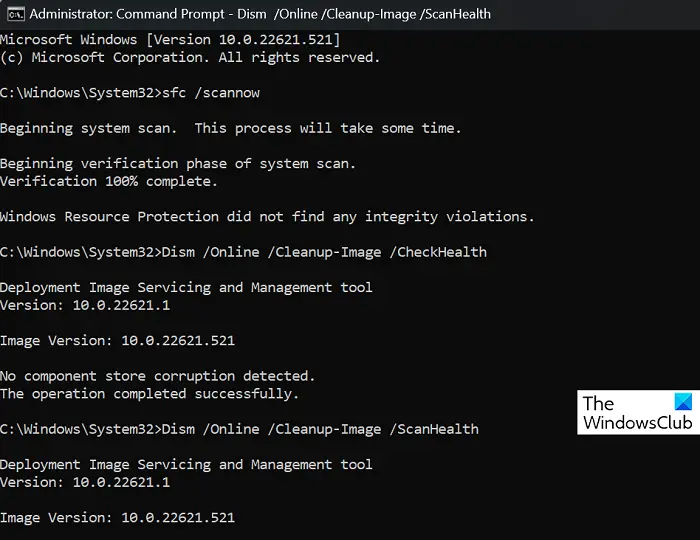
Föråldrade och skadade systemfiler är en annan anledning till att 0x0000004E-felet uppstår på Windows-enheter. Om så är fallet måste du köra SFC- och DISM-skanningar för att fixa det. Så här kan du göra det:
- Öppna kommandotolken som administratör.
- Skriv följande kommandon ett efter ett och tryck Stiga på
For SFC: sfc/scannow
For DISM: DISM /Online /Cleanup-Image /CheckHealth DISM /Online /Cleanup-Image /ScanHealth DISM /Online /Cleanup-Image /RestoreHealth
: - Starta om enheten när du är klar och kontrollera om felkoden åtgärdas.
3] Uppdatera enhetsdrivrutiner
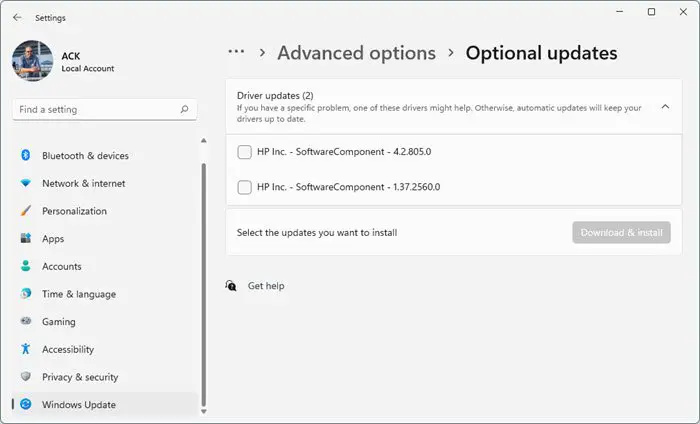
Kontrollera sedan om drivrutinerna som är installerade på din Windows 11-dator är uppdaterade till den senaste versionen. Detta beror på att föråldrade och korrupta drivrutiner kan vara orsaken till att felkoder och BSODs uppstår på din enhet. Så här kan du uppdatera drivrutiner:
- Öppen inställningar och navigera till Uppdatering och säkerhet > Windows Update .
- Precis under den, leta efter en klickbar länk— Visa valfria uppdateringar .
- Under Drivrutinsuppdateringar kommer en lista med uppdateringar att finnas tillgänglig, som du kan välja att installera om du stöter på ett problem manuellt.
Det är känt att problemet uppstår på grund av drivrutinen Volume Shadow Copy (Volsnap.sys), och installation av valfria uppdateringar kan hjälpa.
4] Kör CHKDSK Scan
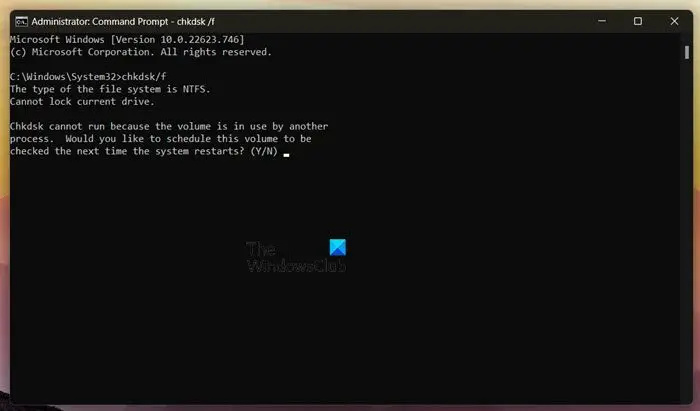
Check Disk är ett Windows-verktyg som skannar och reparerar systemfel. Felkoden 0x0000004E kan uppstå på grund av skadade hårddiskdelar, och att köra en chkdsk-skanning kan hjälpa till att fixa det. Så här kan du kör en chkdsk-skanning .
5] Avinstallera nyligen installerade Windows Update
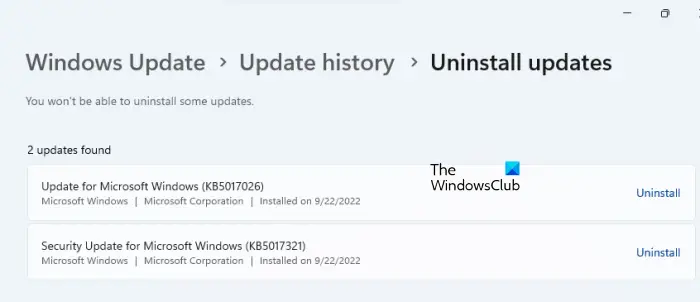
Om felet 0x0000004E uppstår efter uppdatering av Windows, kan en trasig eller skadad fil ha installerats med den. Avinstallerar Windows Update kan hjälpa till att åtgärda felet. För att avinstallera Windows Updates i Windows 11, gör följande:
- tryck på Windows + I tangentkombination för att öppna inställningar .
- Navigera till Windows-uppdateringar > Uppdateringshistorik > Avinstallera uppdateringar .
- En lista över installerade uppdateringar visas; klick Avinstallera bredvid den som ska avinstalleras.
6] Utför en systemåterställning
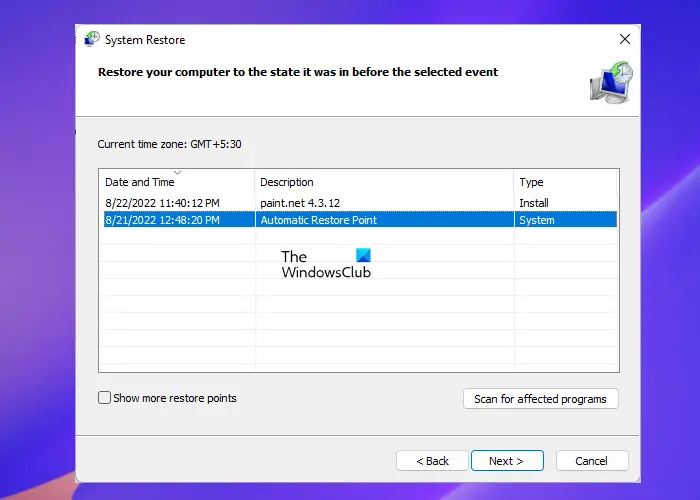
kör utforskaren som administratör
Om inget av dessa förslag kunde hjälpa, återställ systemet till en punkt innan felet inträffade. Detta kommer att reparera Windows-miljön genom att installera filerna och inställningarna som sparats i återställningspunkten. Så här kan du utföra en systemåterställning . Observera att detta endast kan göras om du har skapat en systemåterställningspunkt tidigare.
Läsa: Fixa felkod 0x800B0108 på Windows
Vi hoppas att ett av dessa förslag hjälpte dig.
Vad är Blue Screen of Death F4?
The Blue Screen of Death med felkoden 0x000000f4 eller F4 indikerar ett kritiskt systemfel. Detta inträffar vanligtvis på grund av korrupta systemfiler, föråldrade drivrutiner eller infektioner med skadlig programvara. Du kan fixa det genom att köra felsökaren för hårdvara och enheter och uppdatera enhetens drivrutiner.
Hur fixar jag fel 0xc000000e?
Felet 0xc000000e indikerar ett problem med uppstartsprocessen för ditt system. För att fixa detta, kör Windows Memory Diagnostic och reparera Master Boot Record. Om det inte hjälper, utför en systemåterställning.














![HP-skrivaren kan inte ansluta till servern [Fast]](https://prankmike.com/img/hp/DF/hp-printer-cannot-connect-to-server-fixed-1.png)
