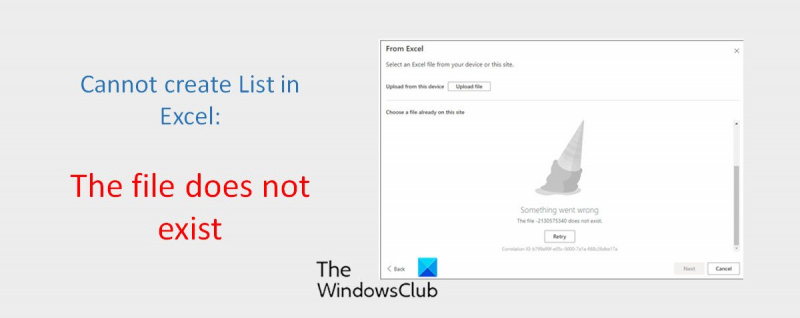Som IT-expert får jag ofta frågan om hur man skapar en lista i Excel. Filen finns inte, så det kan inte göras! Här är en snabbguide om hur du skapar en lista i Excel: 1. Öppna Excel och välj fliken Arkiv. 2. Välj Nytt från rullgardinsmenyn. 3. Välj Tom arbetsbok från listan över mallar. 4. Klicka på knappen Skapa. 5. Ange data för din lista i kolumnerna och raderna. 6. Spara din arbetsbok. Det är allt som finns! Att skapa en lista i Excel är en snabb och enkel process.
Vissa SharePoint-användare har rapporterat ett fel när de skapade en lista i Excel. De rapporterade att de inte kan skapa en lista i Excel när de arbetar med SharePoint. När de försöker skapa en lista från en befintlig fil på en SharePoint-webbplats får de följande felmeddelande:
Något gick fel. Filen [xxxx] finns inte.
usbantivirus

Möjliga orsaker till felet Kan inte skapa lista i Excel
- En av de vanligaste anledningarna är att standarden Dokumentbibliotek borttagen från SharePoint. I det här fallet kommer du inte att kunna skapa en lista från Excel-arket.
- En annan anledning kan vara att filnamnet har bytt namn från 'Dokument' till något annat. I det här fallet kommer du inte heller att skapa en lista i Excel och få ovanstående fel.
- Typen av data i Excel-arket kan också vara orsaken till detta fel.
- Förutom datatypen kan hanterad metadata eller någon uppslagskolumn vara anledningen till att du inte kan skapa en lista i Excel.
Åtgärda Excel-fel Det gick inte att skapa lista, filen finns inte
Beroende på vad som kan orsaka det här felet kan du följa stegen nedan för att lösa det.
- Om standarddokumentbiblioteket tas bort.
- Om standarddokumentbiblioteket byter namn.
- Datatypen är ett problem
- Problem med hanterad metadata
Låt oss titta på lösningarna i dessa fyra fall.
1] Standarddokumentbibliotek har tagits bort.
Om du får ett felmeddelande Fil existerar inte och kan inte skapa en lista i Excel på grund av raderat standarddokumentbibliotek, följ sedan dessa steg:
windows 10 ändra användarnamn
- Om standarddokumentbiblioteket raderas och ligger i papperskorgen kan du återställa det. På så sätt får du tillbaka din excel-fil och kan skapa en lista från den filen.
- Om standarddokumentbiblioteket har tagits bort och inte finns i papperskorgen, måste du skapa ett nytt bibliotek med namnet 'Dokument'.
2] Standarddokumentbibliotek bytt namn
Om standarddokumentbibliotekets namn byts om från 'Dokument' till något annat, kan du byta namn på det tillbaka till 'Dokument'. För detta:
- Gå till Inställningar för bibliotek
- Gå nu till Lista titel, beskrivning och navigering
- Tryck namn .
- Byt namn på filen.
3] Datatypen är problemet
Om datatypen (text, datum, personväljare etc.) i ett Excel-kalkylblad är ett problem måste du kontrollera kolumnerna i filen. Prova att skapa en ny lista från en befintlig lista som använder vanliga datatyper som en enda textrad, ett datum och en personväljare. Om du lyckas, ta reda på vilka andra datatyper du använder där, vilket kan orsaka vissa fel.
använder Linux för att återställa Windows-filer
Läsa : Excel-filtret fungerar inte som det ska
4] Problem med hanterad metadata
När du har granskat alla kolumner i Excel-kalkylbladet och verifierat att datatypen inte är ett problem, kan du navigera till rotorsaksfilen. Ta reda på om hanterad metadata eller någon vykolumn orsakar detta fel.
Är det möjligt att automatiskt uppdatera en SharePoint-lista från Excel?
Det är möjligt med Power att automatisera flödet. Du måste ladda upp Excel-filen till SharePoint/OneDrive, sedan kan du läsa Excel-raderna med Power Automate och sedan uppdatera SharePoint-listobjekten.
Hur skapar man en kalkylbladsbaserad lista i SharePoint 2010?
- I appen Lists i Microsoft 365 väljer du +Ny lista eller välj på huvudsidan på din webbplats + Ny > Lista .
- I Microsoft Teams från Filer fliken högst upp i kanalen, välj Mer > Öppna i SharePoint och välj sedan Ny > Lista .
- På sidan Skapa annons väljer du Från Excel .
- Välja Ladda upp fil för att välja en fil på din enhet, eller Välj en fil som redan finns på den här webbplatsen .
- Ange ett namn för din lista.
- Klicka nu på Skapa .
Om du laddar upp från din enhet läggs Excel-filen till i din webbplats resursbibliotek, vilket innebär att andra personer kommer att ha tillgång till den ursprungliga Excel-datan.
Om knappen Ladda upp fil är nedtonad har du inte behörighet att skapa en lista från kalkylarket. Kontakta din organisations webbplatsadministratör för mer information.