Som IT-expert letar jag alltid efter sätt att optimera mitt arbetsflöde. Jag kom nyligen över en ny webbläsartillägg som heter Bionic Reading som jag trodde skulle vara perfekt för Firefox på Windows 11/10. Här är en snabbguide om hur du använder den.
frysning av Microsoft Edge
När du har installerat tillägget, öppna en ny flik och klicka på Bionic Reading-ikonen. Detta kommer att få upp ett konfigurationsfönster där du kan anpassa läsupplevelsen efter eget tycke. Jag skulle rekommendera att ställa in teckensnittsstorleken till minst 12pt och öka radavståndet till 1,5.
När du har gjort det klickar du bara på knappen 'Börja läsa' och börja surfa på nätet. Bionic Reading kommer automatiskt att justera texten på webbsidor för att göra den mer läsbar. Du kan också klicka på knappen 'Bionisk läsning' medan du läser en artikel för att få tillägget att formatera om texten åt dig.
Bionic Reading är ett utmärkt sätt att förbättra din läsupplevelse på webben. Jag rekommenderar starkt att du provar det om du inte redan har gjort det.
I den här lektionen kommer vi att visa dig hur man använder bionisk läsning i firefox på Windows 11/10 . Bionic läsning (uppfunnen Renato Cassutt ) är en intressant teknik som betonar de mest kortfattade delarna av ord (kallade artificiella fixeringspunkter) för att hjälpa ögat genom texten. I enkla ord är de första bokstäverna (t.ex. 2, 3, etc.) eller olika delar av ord som finns i en text eller ett stycke i fet stil (t.ex. T han Wi ndous Ledtråd b) fokusera på läsning. Så istället för att läsa hela ordet kan din hjärna snabbt komma ihåg hela ordet, vilket också kan vara lite hjälpsamt när du läser snabbt.

felsökare för Windows-programkompatibilitet
Som du kan se i bilden ovan hjälper fixeringspunkter eller ordmarkeringar dina ögon att hoppa från ett ord till ett annat för att bearbeta text snabbare än normal läsning. Låt oss nu se hur detta kan göras i webbläsaren Firefox. Även om det inte finns något sådant alternativ i Firefox för att aktivera eller aktivera bioniskt läsläge , kommer vi att använda ett gratis tillägg som heter Bionic Reader .
Finns det ett Bionic Reading-teckensnitt?
Det finns för närvarande inget sådant typsnitt med Bionic Reading-stilen. Så du måste använda några Bionic Reading Extension eller ett tillägg eller onlineverktyg som kan konvertera en webbsida eller text till Bionic Reading-läge. Du kan använda Bionic Reading i Chrome eller Edge Browser med ett gratis tillägg. För Android- och iPhone-användare Bionic Reading App måste också använda. Och de som använder Firefox som huvudwebbläsare kan använda detta Bionic Reader Lägg till.
Hur man använder bionisk läsning i Firefox på Windows 11/10
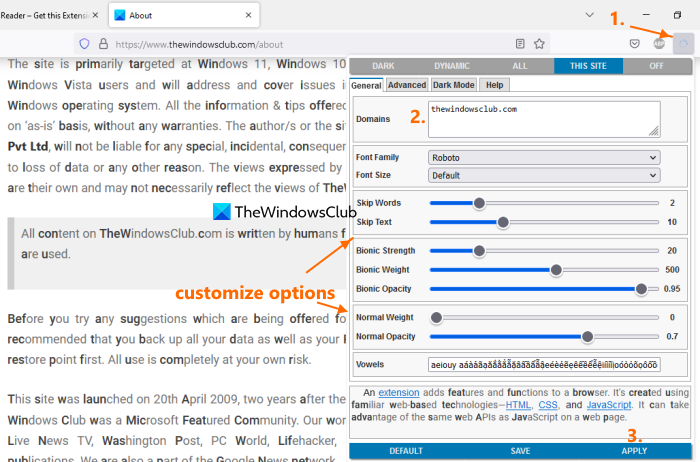
Här är stegen för att använd Bionic Reading i Firefox på Windows 11/10 dator:
- Öppna webbläsaren Firefox
- Gå till startsidan för Bionic Reader-tillägget från mozilla.org och installera den
- Öppna webbsidan för att aktivera bionisk läsning på den här sidan.
- Klicka på tilläggsikonen längst upp till höger i webbläsaren Firefox för att öppna dess meny eller inställningar.
- Lägg till domänen för webbsidan du har öppnat i den tillgängliga textrutan eller klicka på knappen DENNA SAJT möjligheten att lägga till det automatiskt. Du kan också använda alternativet ALLA SITE för att aktivera Bionic Reading för alla öppna webbsidor i din Firefox-webbläsare.
- klick Tillämpa knapp
- Detta kommer att uppdatera den här webbsidan och bionisk läsning kommer att aktiveras på denna webbsida och alla andra webbsidor på denna webbplats.
Konfigurera Bionic Reader-tilläggsalternativ för Firefox
Detta tillägg fungerar bra med standardinställningarna, men det finns några viktiga inställningar eller alternativ som kan användas för Bionic Reading-läget. Genom att öppna tilläggsmenyn kan du justera inställningarna för detta Bionic Reader-tillägg för Firefox efter dina behov. Några av de viktiga inställningarna:
- Hoppa över eller uteslut ord och text från Bionic Reading Style-applikationen. Du kan ställa in längden på ord och text med hjälp av de tillgängliga reglagen.
- Sätta Bionic Power (mer djärv) opacitet , jag vikt . En separat reglage är tillgänglig för vart och ett av dessa alternativ.
- Ställ in normal vikt och normal opacitet för andra bokstäver, inte inklusive Bionic Reading-stilen.
- Ändra teckensnittsfamilj: Robotpengar , Robot , Inget hack , minibuss etc, alternativ finns tillgängliga för dig att välja
- Lämna standardteckenstorleken för webbsidor, eller ställ in den på 110 % , 130 % , etc.
- Aktivera mörkt läge för webbsidor. Använda sig av MÖRKER knappen för detta
- Justera opaciteten för mörklägesöverlägget. Byta till Mörkt läge fliken och använd skjutreglaget för att ställa in transparensnivån
- Ange olika vokaltecken för olika språk i den tillgängliga textrutan.
- Använda sig av SPARA för att spara alla inställningar du har konfigurerat
- Byta till STANDARD Inställningar.
Det är allt! Detta tillägg är verkligen väldigt användbart, men det kan förbättras. Till en början tillåter det dig inte att se ändringarna i realtid. Du måste använda TILLÄMPA knapp. Det finns dock ett förhandsgranskningsfönster i tilläggsmenyn. För det andra fungerar det bara efter att du har lagt till en domän. Du kan inte använda den på en specifik webbsida. Förutom det är allt bra.
Finns det något program som läser text för mig?
Om du vill läsa text högt i Windows 11/10 kan du aktivera och använda Berättarfunktionen. Det är en inbyggd skärmläsare och text-till-tal-applikation för Windows 11/10 för att läsa text i ett dokument eller skrivbordsskärm. Du kan också använda en del gratis text-till-tal-program som t.ex Balabolka , NaturalReader etc. läs DOCX , PDF , eller andra dokument.
skrivare installerade på den här datorn
Läs mer: Hur man bläddrar i textläge i Chrome, Edge eller Firefox.















