Som IT-expert ska jag visa dig hur du fixar fragmentfel i Minecraft på Windows PC. Fragmentfel kan orsakas av en mängd olika saker, men den vanligaste orsaken är en konflikt mellan spelfilerna och operativsystemet. För att åtgärda fragmentfel måste du först identifiera orsaken till problemet. Den vanligaste orsaken är en konflikt mellan spelfilerna och operativsystemet. För att göra detta måste du köra en genomsökning av din dators register. Detta gör att du kan se alla konflikter som kan orsaka problemet. När du har identifierat orsaken till problemet måste du åtgärda registerposterna som orsakar konflikten. För att göra detta måste du använda en registerredigerare. Det finns ett antal registerredigerare tillgängliga, men jag rekommenderar att du använder den som följer med Windows. När du har fixat registerposterna måste du starta om datorn. Efter att din dator har startat om bör du kunna spela Minecraft utan några fragmentfel.
Vissa användare upplever Bitfel i Minecraft , där någon del av spelet antingen är trasig eller inte syns alls. Det här felet kan enkelt lösas genom att starta om Minecraft, stänga appen ordentligt och några av de andra metoderna som nämns nedan. I den här artikeln kommer vi att prata om Bitfel i Minecraft och vad kan vi göra för att lösa problemet.

Fragmentfel i Minecraft på Windows PC
Om du ser 'Minecraft Fragment Errors' på din dator, följ lösningarna nedan.
programvara reporter verktyg
- Ladda om Minecraft
- Stäng applikationen ordentligt
- Ta bort extra mods
- Ta bort eller byt namn på världen med samma namn
- Återställ Minecraft
- Ändra dina grafikinställningar
- Kontakta Minecraft support
- Installera om Minecraft
Låt oss prata om dem i detalj.
1] Starta om Minecraft
Fragmentfelet kan bero på serverproblem eller vissa fel. Det bästa du kan göra i det här fallet är att avsluta Minecraft. Stäng appen och starta sedan Minecraft igen, detta kommer automatiskt att ladda utdraget efter att ha loggat in igen. Se nu om problemet kvarstår eller inte.
2] Stäng programmet ordentligt
Om du bara stänger spelet utan att spara världsfilerna kan detta vara en av anledningarna till att fragmentfelet uppstår. För att förhindra att detta händer, se till att du sparar nivån eller världen i Minecraft genom att trycka på Esc och sedan på knappen Spara och avsluta.
regdiff
3] Ta bort extra mods
En Minecraft-mod eller mod för kort är en filanpassning. Det låter spelare anpassa spelet med deras val, världstema, design och nya karaktärer, du namnger det och du får det. Dessa anpassningsfunktioner påverkar dock ditt spel negativt och kan orsaka felet i fråga. För att åtgärda det här problemet kan du ta bort oönskade mods och följa de givna stegen för att göra detsamma:
- Tryck på Win+R för att öppna dialogrutan Kör.
- Skriv följande och tryck på Enter: |_+_|.
- Hitta mappen 'Version' och dubbelklicka på den.
- Högerklicka på mappen med modversionen och klicka på knappen 'Radera'.
Starta nu om Minecraft och se om det finns ett problem med bitar.
4] Ta bort eller byt namn på världen med samma namn
Ibland kan olika världar ha samma namn av en eller annan anledning. Detta kanske inte verkar vara en så stor sak, men ditt system kan bli förvirrat mellan de två och detta kan vara anledningen till att du ser bitar i spelet. Detta kan enkelt lösas med några få steg: starta Minecraft, tryck på 'Spela'-knappen och gå sedan till världens namn och välj pennikonen. Gå till botten och klicka på knappen Ta bort värld. Om du inte vill ta bort världen kan du helt enkelt byta namn på den, eftersom det också kan lösa problemet.
5] Återställ Minecraft
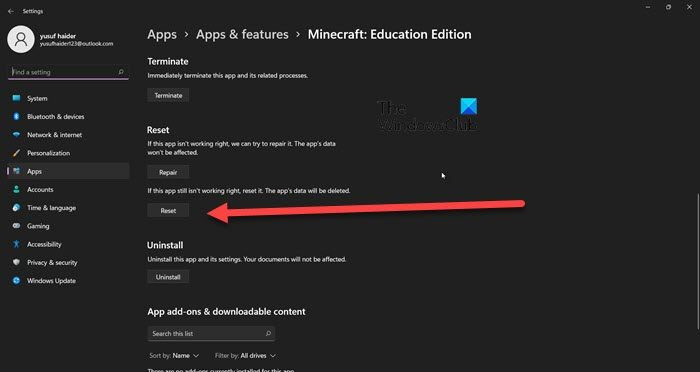
edge-webbläsare för mac
Dina konfigurerade alternativ kan belasta din dator, och det är bäst att ändra inställningarna och återställa den till standardfunktionerna. Följ de föreskrivna stegen för att göra detsamma:
- Öppna Inställningar.
- Välj Appar > Installerade appar eller Appar och funktioner.
- Sök i Minecraft,
För Windows 11: Klicka på de tre vertikala prickarna och välj alternativet 'Avancerat'.
För Windows 10: Klicka på appen och välj sedan alternativet Avancerat. - Klicka på knappen Återställ.
Starta nu Minecraft och om problemet fortfarande inte är löst, prova nästa lösning.
6] Anpassa grafikalternativ
Dina grafikinställningar kanske inte är kompatibla med spelet eller vad det vill ha. Om så är fallet, ändra bara inställningarna till 'Hög prestanda'. För att göra detsamma, följ stegen nedan:
Betrodda rotcertifikatutfärdare
- Öppna Inställningar.
- Navigera till alternativet 'System'.
- Klicka på fliken 'Display' och välj 'Graphics Settings'.
- I Välj alternativ för applikationer eller Välj en app för att göra inställningar Välj Microsoft Store App från rullgardinsmenyn.
- Klicka på Minecraft > Alternativ.
- Klicka på 'Hög prestanda' och klicka sedan på knappen 'Spara'.
Slutligen, starta om din dator, starta om Minecraft och kontrollera om problemet är löst.
7] Installera om Minecraft
De två vanligaste orsakerna till att ett fragmentfel uppstår beror antingen på skadade fragmentfiler eller inga filer alls. Detta kan också bero på många orsaker, varav en är en skadad installation. Du bör installera om Minecraft och sedan installera det igen om detta är orsaken till felet.
8] Kontakta Minecraft Support
Om ingen av ovanstående lösningar fungerar för dig, vänligen kontakta Minecraft-stöd och informera dem om felet du upplever. De kommer att se felet och erbjuda dig alternativ för att lösa problemet.
Läsa: Minecraft fortsätter att frysa eller frysa på Windows PC.







![MSI Afterburner FPS-räknare fungerar inte [Fast]](https://prankmike.com/img/troubleshoot/AA/msi-afterburner-fps-counter-is-not-working-fixed-1.jpg)







