Om du är en IT-expert vet du att paketförlust kan vara jobbigt. Det kan orsaka alla möjliga problem, från fördröjning till avbrott. Men oroa dig inte, vi är här för att hjälpa dig att fixa Rocket League-paketförlust på Windows PC. Låt oss först ta en titt på vad paketförlust är och hur det kan påverka ditt spel. Paketförlust uppstår när paket med data går förlorade eller skadas under överföringen. Detta kan hända av flera anledningar, men oftast beror det på överbelastning i nätverket eller en dålig anslutning. När paketförlust inträffar kan det orsaka alla möjliga problem. Fördröjning, till exempel, orsakas av förseningar i mottagningen av data. Om du upplever fördröjning är det troligt att du också upplever en viss paketförlust. Frånkopplingar är ett annat vanligt problem som orsakas av paketförlust. Om du blir bortkopplad från dina spel är det troligt att paketförlusten är skyldig. Lyckligtvis finns det några saker du kan göra för att fixa Rocket League-paketförlust. Testa först att starta om din router. Detta kommer ofta att lösa eventuella tillfälliga problem som kan orsaka paketförlust. Om det inte fungerar, försök att ansluta till en annan server. Detta hjälper dig att utesluta serverspecifika problem som kan orsaka paketförlust. Slutligen, om du fortfarande upplever paketförlust kan du behöva uppgradera din internetanslutning. En anslutning med högre hastighet hjälper ofta till att minska eller eliminera paketförlust. Så där har du det, några tips som hjälper dig att fixa Rocket League-paketförlust på Windows PC. Om du fortfarande har problem, se till att kontakta din internetleverantör eller en kvalificerad IT-proffs för ytterligare hjälp.
Du dejtar Problem med paketförlust i Rocket League ? Orsaken till felet är ganska enkel - en dålig nätverksanslutning. Därför, om du har en instabil och instabil nätverksanslutning kommer du att stå öga mot öga med problemet med paketförlust. Detta problem kan också uppstå om din dator, som är klienten, inte kan kontakta servern av olika anledningar.

Det bästa sättet att åtgärda detta problem är att starta om din enhet eller router, eller helt enkelt säkerställa en stabil och snabb internethastighet på din dator. Det finns dock många andra potentiella lösningar som vi kommer att se här. I den här artikeln kommer vi att diskutera vad du ska göra om du inte kan spela spelet.
Åtgärda Rocket League Packet Loss på Windows PC
Om du står inför förlust av Rocket League-paket på Windows PC, följ lösningarna nedan för att åtgärda problemet.
- Starta om din dator
- Kontrollera nätverkshastigheten
- Utför en strömcykel på din router
- Döda nätverksprogram
- Kör felsökaren för Internetanslutning.
- Uppdatera nätverksdrivrutinen
- Aktivera/inaktivera VPN
- Använd Google Public DNS
- Använd en trådbunden anslutning
Låt oss komma igång med den här felsökningsguiden.
1] Starta om datorn
Enkla steg, som att starta om din dator, ger ibland bättre resultat än komplexa felsökningsguider eftersom de åtgärdar problem, vilket ger dig ett rent blad att arbeta med. Därför måste vi starta om datorn för att bli av med eventuella fel och lösa problemet. Stäng av enheten, koppla ur alla kablar och efter ett tag, anslut dem igen och sätt på routern. Starta nu om din enhet och starta spelet. Hoppas du inte ser felet den här gången.
2] Kontrollera nätverkshastigheten
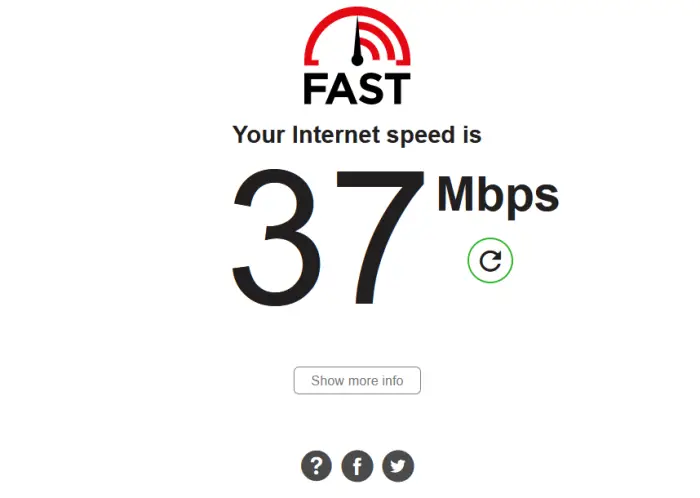
Om det inte hjälpte att starta om enheten, för att lösa problemet måste du kontrollera om det finns några problem med Internet. För att göra detsamma kan du använda någon av Internet Speed testarna och testa din bandbredd. Om den är låg stänger du av nätverksenheten och sätter på den igen. Om din bandbredd fortfarande är låg efter att du har startat om din router eller andra nätverksenheter måste du prata med din internetleverantör.
3] Starta om din router.
Därefter kommer vi att utföra en strömcykel på din nätverksenhet, dvs router/modem. Omstart av routern/modemet kanske inte tar bort den ogiltiga cachen och problemet kvarstår. Så i sådana fall kan du rensa routerns cache genom att slå av och på enheten. För att starta om din router/modem, följ dessa steg:
- Tryck på strömbrytaren på routern tills den stängs av och koppla ur routerns nätsladd.
- Vänta minst 30 sekunder och anslut sedan routerns nätsladd till huvudströmbrytaren och slå på enheten.
- När du har slagit på routern, anslut till Internet och starta spelet.
Om problemet kvarstår kan du prova följande möjliga lösning för att lösa problemet.
hur man blockerar program från att komma åt internet
4] Döda nätverksprogram
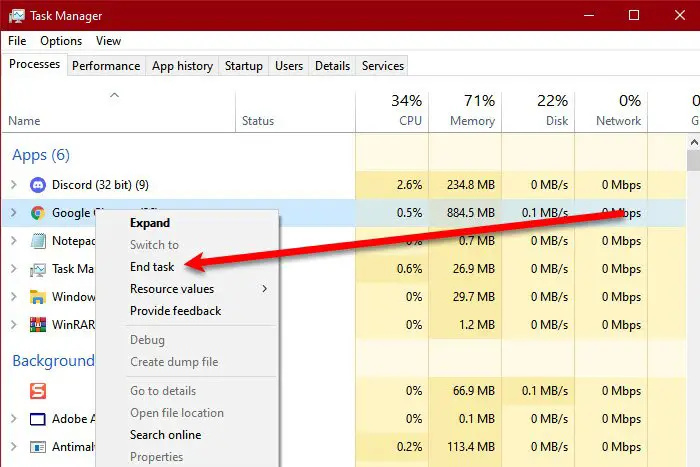
När du spelar måste du se till att inget annat program körs i bakgrunden, detta är inte bara bra för att bibehålla en konstant FPS medan du spelar, utan det kan också hjälpa om du ständigt stöter på nätverksproblem. För att göra detsamma, öppna aktivitetshanteraren och gå till nätverksfliken, den kommer att visa alla program som konsumerar internet. Högerklicka slutligen på den och välj Avsluta uppgift.
5] Kör felsökaren för Internetanslutning.
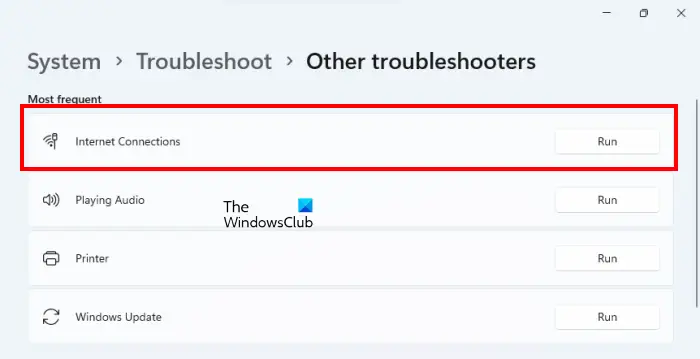
Felet i fråga uppstår på grund av en dålig internetanslutning, så i denna lösning kommer vi att köra nätverksfelsökaren. För att göra detsamma, följ stegen nedan:
Windows 11
- Tryck på Win+I för att öppna inställningar.
- Gå nu till System > Felsökning > Andra felsökare. .
- Klicka på i menyn 'Mest frekventa' Internetanslutningar och välj Kör.
Windows 10
- Öppna Inställningar.
- Byta till Uppdatering och säkerhet > Felsökning > Avancerat felsökare.
- Klicka på 'Internetanslutningar' och sedan 'Kör felsökaren'.
Efter det, starta spelet och se om du ser felet. Hoppas detta åtgärdar felet.
6] Uppdatera nätverksdrivrutinen
Om du använder en äldre version av nätverksdrivrutinen kan kompatibilitetsproblem uppstå. Dessutom kan det finnas fel som bara kan lösas genom att uppdatera nätverksdrivrutinen. Hur som helst är det en bra praxis att hålla allt uppdaterat när det kommer till spel. Du kan ladda ner och installera Windows Advanced och drivrutinsuppdateringar från Windows-inställningarna.
7] Aktivera/inaktivera VPN
Paketförlust uppstår när det finns ett problem med nätverksanslutningen. Det här problemet kan vara relaterat till dina anslutningsinstabilitetsproblem eftersom vissa VPN-program kanske inte fungerar. För att åtgärda problemet bör du därför inaktivera det och sedan se om problemet kvarstår.
Å andra sidan, om problemet fortsätter att kvarstå och du för närvarande inte använder ett VPN, prova VPN-programvara och se om det hjälper dig att lösa problemet, med tanke på att det ibland kan orsaka krascher eller frysningar.
8] Använd Google Public DNS
Om du är trött på nätverksproblem medan du spelar, byt till Google Public DNS. Detta kanske inte är en lösning, utan en permanent lösning som inte bara kan hjälpa dig att bli av med det här felet, utan också förhindra att liknande problem uppstår på din dator i framtiden. Så fortsätt och konfigurera Googles offentliga DNS och se om det hjälper.
Läsa: Vad är WiFi-paketförlust och hur man kontrollerar och åtgärdar det?
9] Använd en trådbunden anslutning
Om ingen av de nämnda lösningarna ger en stabil internetanslutning, byt till en trådbunden anslutning. Vi rekommenderar att du gör detta eftersom en trådbunden anslutning är mer pålitlig och stabil, samt ger bättre spelprestanda.
anslut eldplatta till dator
Tryck först på Skift + Ctrl + Esc för att öppna aktivitetshanteraren och avsluta alla processer som är associerade med spelet. Stäng nu av ditt WiFi-nätverk och anslut din dator till ett trådbundet nätverk med en Ethernet-kabel. När du är klar, starta spelet och se om problemet med Rocket League Packet Loss fortfarande kvarstår eller är löst.
Förhoppningsvis kommer ditt problem att lösas med de lösningar som nämns i den här artikeln.
Läs även: Åtgärda problem med Halo Infinite Packet Loss .















