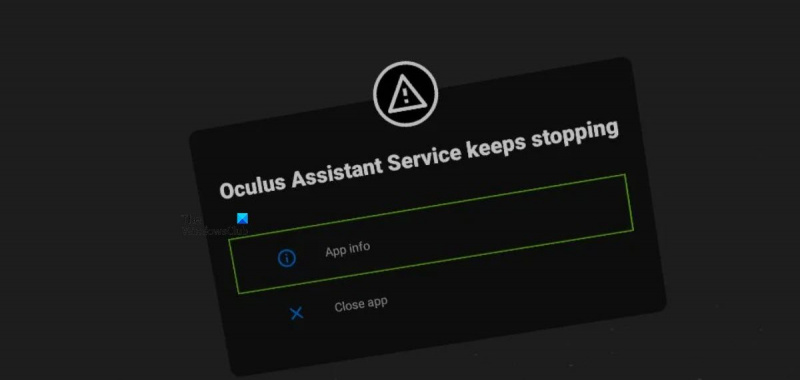Om du är en IT-expert vet du att Oculus Assistant-tjänsten kan vara riktigt jobbig. Det stannar och startar hela tiden, och det kan vara jobbigt att hålla reda på. Men det finns några saker du kan göra för att det ska fungera smidigt. Här är några tips för att hålla din Oculus Assistant-tjänst igång smidigt: 1. Starta om din Oculus Assistant-tjänst regelbundet. Detta kommer att hjälpa till att hålla den från att fastna och hjälper till att hålla den igång smidigt. 2. Håll din Oculus Assistant-tjänst uppdaterad. Detta kommer att hjälpa till att säkerställa att du har de senaste funktionerna och buggfixarna. 3. Se till att din Oculus Assistant-tjänst är korrekt konfigurerad. Detta inkluderar att se till att rätt portar är öppna och att rätt IP-adresser är konfigurerade. 4. Om du fortfarande har problem kan du alltid kontakta Oculus support. De kan hjälpa dig att felsöka eventuella problem du har och kan hjälpa dig att få din Oculus Assistant-tjänst igång igen och fungera smidigt.
Många användare har rapporterat att de inte kan använda tangentbordet på sin Oculus-enhet. När man försöker göra detsamma kolliderar de Oculus Assistant-tjänsten stannar hela tiden hoppa ut. I det här inlägget kommer vi att prata om dem och se vad du kan göra för att åtgärda problemet och använda ditt tangentbord smidigt.

Fix Oculus Assistant-tjänsten stannar hela tiden
Om Oculus Assistant-tjänsten fortsätter att stanna, följ dessa steg för att åtgärda problemet.
- Uppdatera röstkommandoappen
- Återställ WiFi Oculus
- Inaktivera röstkommandon
- Slå på alla tangentbordsfunktioner
- Aktivera 'Hey Facebook' och 'App Sharing' i inställningarna.
- Rensa Oculus Browser-data.
- Återställ Oculus till fabriksinställningarna
Låt oss prata om dem i detalj.
1] Uppdatera röststyrningsappen
En av huvudorsakerna till att Oculus Assistant-tjänsten slutar om och om igen är en bugg i Voice Command-appen. Problemet verkar vara utbrett på olika enheter runt om i världen. Följ stegen nedan för att uppdatera appen.
- Gå till dina Oculus-inställningar.
- Byta till Program > Uppdateringar.
- Kolla nu Uppdatering av app för röstkommando tillgängliga.
- Ladda ner och installera tillgängliga uppdateringar.
Om den här metoden inte fungerade, använd den alternativa metoden nedan för att uppdatera appen.
- Gå till Inställningar > Bibliotek > Oculus Apps.
- Klicka på de tre prickarna, 'Detaljer' och sedan 'Uppdateringar'.
- Slutligen, starta om din enhet och din app kommer att uppdateras.
När du har uppdaterat Oculus-appen kontrollerar du om problemet är löst.
2] Starta om Wi-Fi Oculus.
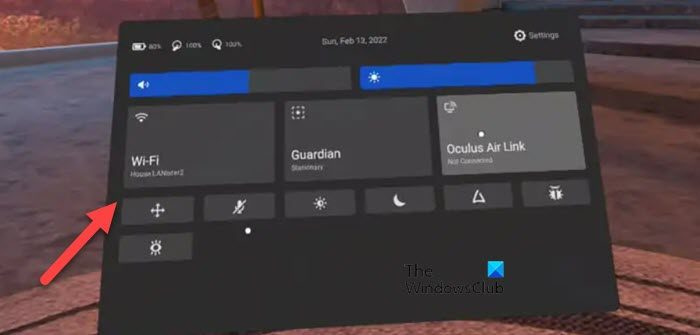
Du kan också stöta på det här problemet på grund av ett nätverksfel. I det här fallet är det bästa sättet att åtgärda problemet att stänga av och på din Oculus-enhets Wi-Fi. För att göra detsamma, starta Snabbinställningar och klicka på WiFi-ikonen. Använd sedan strömbrytaren för att stänga av enhetens WiFi. Slutligen, slå på den igen och se om problemet är löst.
Om det inte fungerar, försök att slå på och stänga av din router igen. Detta åtgärdar eventuella fel i ditt nätverk samt nätverksenheter. Följ de föreskrivna stegen för att göra detsamma.
extra stor kabelhanteringsbox
- Stäng av routern.
- Koppla bort alla dess kablar.
- Vänta 30 sekunder, slå på enheten och anslut kablarna.
Kontrollera slutligen om problemet kvarstår.
3] Inaktivera röstkommandon
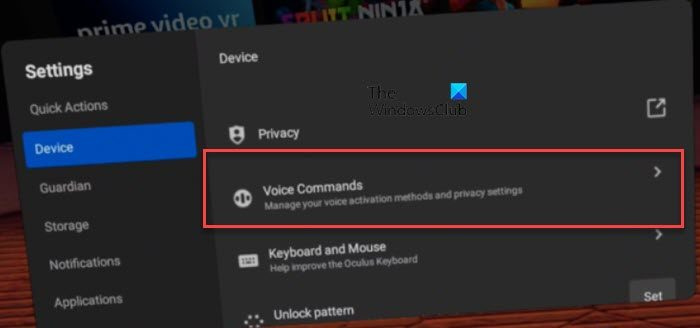
Om du inte kan hitta några uppdateringar av röstkommandon kanske din enhet inte har en buggfixare. I det här fallet måste vi inaktivera röstkommandon och vänta på att uppdateringen ska släppas. När en uppdatering har släppts kan du installera den och aktivera funktionen igen. Tills dess, lämna den inaktiverad och följ de föreskrivna stegen för att göra detsamma.
- lansera inställningar och gå till Systemet.
- Klicka på Röstkommandon alternativ.
- Inaktivera alla funktioner.
Slutligen, starta om din enhet och kontrollera om problemet är löst. Om problemet åtgärdas efter att du har inaktiverat den här funktionen, vänta på uppdateringen och ladda ner den när den är tillgänglig.
4] Aktivera alla tangentbordsfunktioner.
En av anledningarna till att felmeddelandet fortsätter att dyka upp är det faktum att vissa tangentbordsfunktioner är inaktiverade. I det här fallet måste vi aktivera dem och se om det hjälper. Så här gör du detsamma.
- Öppna enhetens inställningar.
- Gå till Systemet.
- Gå till Tangentbord och aktivera sedan alla alternativ.
Slutligen, starta om din enhet och förhoppningsvis kommer ditt problem att lösas.
5] Aktivera 'Hey Facebook' och 'App Sharing' i Inställningar.
Hjälptjänsten kommer att fortsätta att stoppa om den inte kan komma åt de moduler den behöver för att köra. I det här fallet måste vi inkludera Hej Facebook och appdelning egenhet. För att göra detsamma, följ de föreskrivna stegen.
- Först av allt, installera om Oculus-appen på din mobiltelefon.
- Navigera sedan till på din Oculus-enhet Inställningar > Experimentella funktioner.
- sätta på 'Hej, Facebook'.
- Gå tillbaka och sedan till 'Konton'.
- Slå till slut på Applikationsdelning.
Hoppas detta hjälper dig.
6] Rensa din Oculus Browser-data.
Korrupt webbläsardata är känt för att orsaka konstiga problem, detta beteendemönster har noterats i olika webbläsare, och Oculus-webbläsaren är inte utan denna brist. I det här fallet kommer vi att rensa webbinformationen genom att följa stegen nedan och se om det hjälper.
- I Oculus-webbläsaren går du till Meny genom att klicka på de tre vertikala prickarna.
- Välj Rensa surfhistoriken alternativ.
- Välj nu 'Start of Time' från rullgardinsmenyn och klicka på knappen 'Clear Data'.
Slutligen, starta om din enhet och se om problemet är löst.
7] Återställ Oculus till fabriksinställningar
Om allt annat misslyckas är den sista utvägen att fabriksåterställa din Oculus-enhet. För att göra detsamma kan du använda Meta Quest-appen eller de inbyggda headsetinställningarna.
Följ dessa steg för att återställa ditt Oculus-headset med hjälp av Quest-appen.
- Starta Meta Quest-appen och navigera till avsnittet Enheter.
- Gå till Inställningar > Avancerade inställningar > Avancerade inställningar.
- Slutligen klickar du på Factory Reset och sedan Återställ.
Om du vill göra en fabriksåterställning med ditt headset, följ de givna stegen.
- Stäng av headsetet och tryck på ström- och volymknapparna samtidigt.
- När startskärmen visas, gå till Factory Reset.
- Välja Ja, radera och återställ till fabriken.
Installera inte alla program under installationsprocessen. Kontrollera slutligen om problemet är löst.
Läsa: Oculus Store köp eller betalningsfel
Varför står det hela tiden att Oculus Assistant-tjänsten stannar?
Oculus Assistant kommer att fortsätta att stanna om det finns någon typ av bugg i headsetets firmware eller om ditt headset inte är korrekt konfigurerat. Vi har nämnt lösningar för att lösa problem i båda fallen. Så, scrolla upp och kolla in våra lösningar, jag hoppas att du kan lösa problemet enkelt.
Hur fixar jag en trasig Oculus-app?
Oculus-appen kanske inte fungerar om dess filer är skadade. I det här fallet måste du avinstallera programmet helt, inklusive att ta bort alla dess filer och sedan ladda ner och installera en ny kopia av samma. Att installera en ny kopia säkerställer att det inte finns några skadade filer och att ditt problem är löst.
Läs också: Oculus Quest 2 kommer inte att ansluta till PC