Av en eller annan anledning, som kan vara för att upprätthålla företagets arbetstidspolicy eller för att förbättra säkerheten eftersom hotaktörer inte kommer att kunna logga in under icke kontorstid, kan administratörer ställa in eller begränsa inloggningstider för användare i Active Directory för specifika dagar eller timmar. I det här inlägget ger vi steg-för-steg-instruktioner om hur du utför denna uppgift!

kunde inte ladda xpcom windows 7
När inloggningstid har ställts in för användare, när en användare försöker logga in till Windows-maskinen under Inloggning nekad tid , kommer användaren att få följande meddelande på inloggningsskärmen som visas i inledningsbilden ovan.
Ditt konto har tidsbegränsningar som hindrar dig från att logga in just nu. Vänligen försök igen senare.
Läsa : Systemet kan inte kontakta en domänkontrollant för att betjäna autentiseringsbegäran
Hur man ställer in inloggningstid för användare i Active Directory
Som IT-administratör i en organisation kan du ställa in eller begränsa inloggningstiden för användarna i Active Directory förutsatt att du har fått en officiell bekräftelse från ledningen och likaså att användarna har informerats i förväg om begränsningen av inloggningstid innan du aktiverar policyn.
Vi kommer att diskutera detta ämne under följande underrubriker:
- Ställ in inloggningstid för en enskild användare
- Ställ in inloggningstid för användargrupper
- Koppla bort användare när deras inloggningstid går ut
Ditt konto har tidsbegränsningar som hindrar dig från att logga in just nu
1] Ställ in inloggningstid för en enskild användare
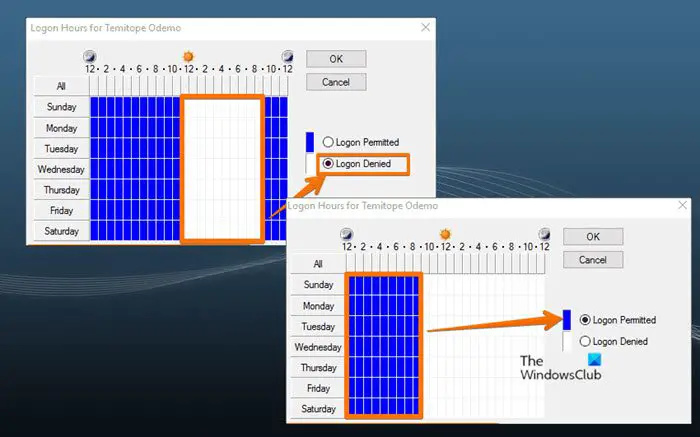
Bilden visar söndag till lördag från 11:00 till 21:00 och söndag till lördag från 12:00 till 9:00 som den period som en användare inte kan logga in och de tillåtna inloggningstiderna för nätverksdomänen.
För att ställa in inloggningstid för en enskild användare i Active Directory, följ dessa steg:
- Öppen Active Directory-användare och -datorer (ADUC) .
- I ADUC högerklickar du på det användarkonto du vill konfigurera begränsningen.
- Välj Egenskaper från snabbmenyn.
- Klicka sedan på konto fliken på Egenskaper sida.
- Klicka på Inloggningstider knapp.
Du kommer nu att presenteras med en skärm som visar Tillåtet eller Nekad timmar. De Tillåtet färg visas i Blå , medan Nekad färgen är inne Vit.
- Klicka sedan på alternativknappen för Inloggning nekad alternativ.
- Dra nu markören över de små rutorna som visar dagar och timmar, eller välj varje ruta individuellt.
- Klick Inloggning tillåten när det är klart.
- Klicka sedan på alternativknappen för Inloggning tillåten alternativ.
- Dra nu markören till den period då du vill att inloggningen ska nekas.
- Klick Inloggning nekad när det är klart.
Läsa : Skapa inloggningsmeddelanden för användare som loggar in på Windows 11/10
2] Ställ in inloggningstid för användargrupper
Följ dessa steg för att ställa in inloggningstid för användargrupper i Active Directory:
- Skapa en organisationsenhet (OU) och ge den ett unikt beskrivande namn.
- Skapa eller flytta sedan alla användare till denna OU-behållare.
- Tryck nu CTRL + A för att välja alla användare i organisationsenheten.
- Högerklicka på de markerade användarna och välj Egenskaper.
- Klicka sedan på konto flik.
- Klicka för att markera Inloggningstider alternativ.
- Klicka på Inloggningstider knapp.
- Nu, på Inloggningstider sida kan du begränsa inloggningstiderna för en grupp användare enligt dina krav.
3] Koppla bort användare när deras inloggningstid går ut
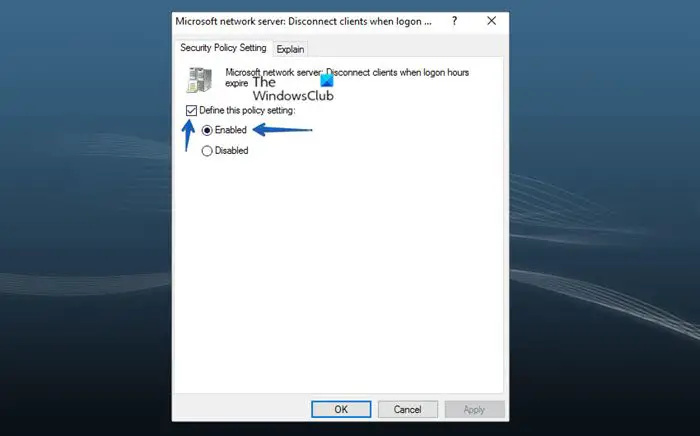
Om du tar det längre kan du konfigurera en Gruppolicy för att koppla bort en användare som redan är inloggad när deras inloggningstid går ut genom att följa stegen nedan. GPO måste tilldelas den organisationsenhet som innehåller användarna. När policyn är aktiv kommer en användare att kopplas bort när inloggningstiderna löper ut.
- Öppen Group Policy Management Console (gpmc.msc) .
- Högerklicka på grupprincipobjekt och klicka sedan på Ny för att skapa en ny GPO.
- Ge GPO ett beskrivande namn.
- Högerklicka på det nya GPO och klicka sedan Redigera .
- Navigera sedan till sökvägen nedan:
Datorkonfiguration > Policyer > Windows-inställningar > Säkerhetsinställningar > Lokala policyer > Säkerhetsalternativ
- Dubbelklicka i policyfönstret Microsofts nätverksserver: Koppla bort klienter när inloggningstiderna löper ut policy för att redigera dess egenskaper.
- Klicka nu Säkerhetspolicyinställning ,
- Klicka för att markera Definiera denna policyinställning kryssruta.
- Välj alternativknappen för Aktiverad .
- Klick OK .
Det är allt!
Läs nästa : Hur man ställer in behörigheter i Active Directory för användare
Hur spårar jag inloggnings- och utloggningstider för domänanvändare?
För att utföra denna uppgift, navigera till sökvägen nedan i GPMC:
Datorkonfiguration > Policies > Windows-inställningar > Säkerhetsinställningar > Avancerad konfiguration av granskningsprincip > Granskningsprinciper > Inloggning/Logga ut.
På platsen, enligt dina krav, konfigurera relevanta revisionspolicyer för att spåra användarinloggning och utloggning. När begränsningar för inloggningstider ställs in med uttrycksbaserade flexibla regler, begränsas användaråtkomst till publicerade resurser under angivna tidsramar.
Läsa : Vad är revisionsframgång eller granskningsfel i Event Viewer
Hur får man användarinloggningstider i PowerShell?
För att få en användares senaste inloggningshistorik med PowerShell kan du använda Get-Eventlog cmdlet för att hämta alla händelser från domänkontrollantens händelseloggar. Du kan filtrera händelserna efter det EventID du vill ha och visa information om när en användare autentiserades i domänen och en dator använde för att logga in. För att ta reda på den senaste inloggningstidsstämpeln för ett inaktuellt konto, kör kommandot nedan i PowerShell:
datorn stängs av när du tittar på youtube
Get-ADUser -Identity "UserName" -Properties "LastLogonDate"
Läs också : Hur man kontrollerar användarinloggningshistorik i Windows 11/10 .














