Om du är en IT-expert är du förmodligen bekant med 0x8007112A-felet. Det här felet är vanligt i Xbox-appen på Windows 10 och 11. Så här åtgärdar du det.
Försök först att starta om datorn. Detta kan tyckas vara en självklar lösning, men det är ofta det bästa sättet att åtgärda ett fel som detta. Om det inte fungerar, försök att avinstallera och installera om Xbox-appen. Detta kommer vanligtvis att lösa problemet.
Om ingen av dessa lösningar fungerar kan du försöka ta bort Xbox-appens cache. För att göra detta, gå till följande mapp:
C:Users[ditt användarnamn]AppDataLocalPackagesMicrosoft.XboxApp_[slumpmässig teckensträng]
Ta sedan bort följande filer:
- LocalState
- RoamingState
När du har tagit bort dessa filer kan du försöka öppna Xbox-appen igen. Om det fortfarande inte fungerar kan du prova att återställa appen. För att göra detta, gå till Windows Store och hitta Xbox-appen. Klicka sedan på länken 'Avancerade alternativ' och klicka på knappen 'Återställ'.
Om du fortfarande har problem kan du försöka kontakta Microsofts support. De kanske kan hjälpa dig att felsöka problemet.
onedrive återställ tidigare version
Det här inlägget ger lösningar att fixa Xbox-appfel 0x8007112A i Windows 10/11. Detta händer vanligtvis när användaren försöker ladda ner ett nytt spel från Xbox-appen. Lyckligtvis kan du fixa detta med några enkla steg. Felmeddelandet säger.
geforce experience felkod 0x0003
Något oväntat hände. Att rapportera det här problemet hjälper oss att förstå det bättre. Du kan vänta lite och försöka igen eller starta om enheten. Detta kan hjälpa. Felkod: 0x8007112A

Åtgärda fel 0x8007112A i Xbox-appen på Windows 11/10
För att fixa Xbox-appfel 0x8007112A på Windows 10/11, följ dessa tips:
- Kör Windows Store Apps Felsökare
- Kontrollera internetanslutningen och Xbox-servern
- Installera om speltjänster
- Återställer Microsoft Store och Xbox-appen
- Kör dessa kommandon
Låt oss nu titta på dem i detalj.
1] Kör Windows Store Apps Felsökare.
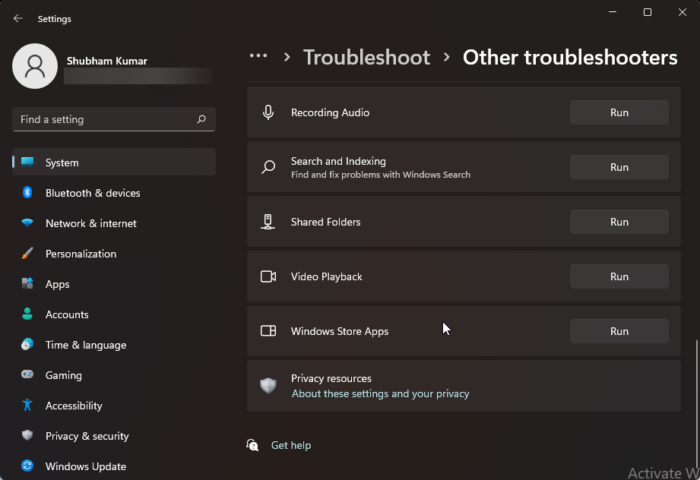
Innan du kommer igång med de olika sätten att lösa det här problemet, kör den inbyggda Windows Store Apps-felsökaren. Här är hur:
- Tryck Windows-tangent + I öppen inställningar .
- Rulla ned och välj Felsökning > Andra felsökningsverktyg .
- Klicka på 'Kör' bredvid Windows Store-appar .
- När processen är klar startar du om enheten för att kontrollera om Xbox-felet är löst.
2] Kontrollera din internetanslutning och Xbox-server.
Internetanslutningsproblem kan också göra att Xbox-appfel 0x8007112A visas. Utför ett hastighetstest för att kontrollera om din internetanslutning är stabil. Starta om din router och kontakta din tjänsteleverantör om anslutningen är instabil. Kontrollera även om Xbox-servern är nere. Om servern är nere bör du vänta ett tag och fortsätta kontrollera statusen för din server. Besök support.xbox.com och se status.
3] Installera om speltjänster.
Korrupta eller korrupta cachedata och temporära filer som skapats av speltjänster kan ibland orsaka fel i Xbox-appen. I det här fallet kan det hjälpa att installera om speltjänsterna. Så här kan du göra det:
- klick Börja nyckel, sök Windows PowerShell och klicka på Kör som administratör .
- Ange nu följande kommando för att helt avinstallera speltjänster. |_+_|.
- Efter att kommandot har utförts raderas speltjänsten; installera om det igen genom att köra följande kommando: |_+_|
- Det här kommandot omdirigerar dig nu till Microsoft Store. Härifrån kan du installera om speltjänster.
- När du har installerat det, starta om enheten och kontrollera om Xbox-felet är löst.
4] Reparera Microsoft Store och Xbox App
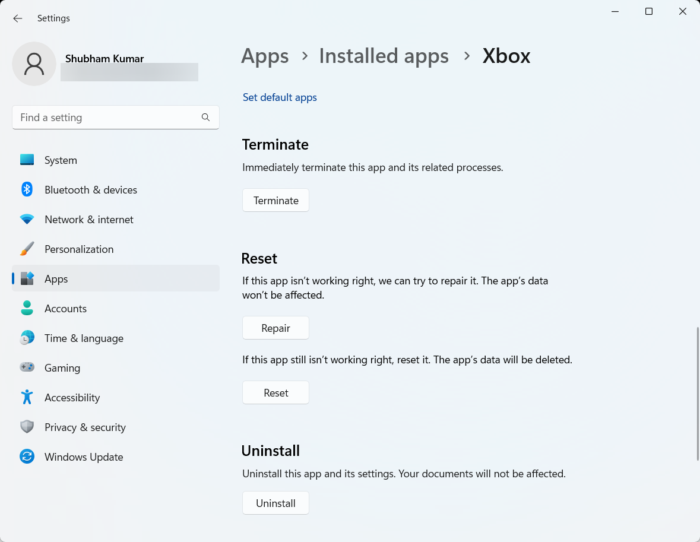
filen kan inte öppnas eftersom det finns problem med innehållet
Du kan försöka reparera dessa appar om de inte fungerar som de ska. Att återställa en app påverkar inte dess data. Här är hur:
- klick Windows-tangent + I öppen inställningar .
- Byta till Appar > Installerade appar > Xbox .
- Scrolla ner och klicka på Reparera .
- När du har slutfört proceduren gör du samma sak för Microsoft Store.
5] Kör dessa kommandon
Öppna cmd som administratör och kör varje kommando ett efter ett:
|_+_||_+_||_+_||_+_||_+_||_+_||_+_||_+_||_+_||_+_| |_+_||_+_||_+_||_+_||_+_||_+_|Testa nu och se om det hjälpte.
Hoppas något här hjälper dig.
Att korrigera: Felkod 0x80242020 i Microsoft Store eller Xbox-appen
Hur fixar jag Xbox-appfel i Windows 11/10?
Xbox-appen kraschar vanligtvis om den inte uppdateras till den senaste versionen. Det kan dock misslyckas på grund av flera andra orsaker, inklusive korrupta systemfiler, systemcachedata, instabil internetanslutning, etc. Även om du får några andra fel i Xbox-appen för Windows 11/10, måste du följa ovanstående lösningar för att bli av med problemet.
Varför laddas inte Xbox-appen ned på min dator?
För att åtgärda problem med nedladdning, nedladdning eller installation av spel i Xbox-appen, prova att köra Windows Store Felsökare och System File Checker. Om det inte fungerar, överväg att installera om appen eller rensa Windows Store-cacheminnet. Många användare hävdar att rensa Windows Store-cachedata hjälper till att lösa detta problem.















