Om du ser felet 0x80070157 när du försöker uppdatera Windows, kan det bero på en korrupt uppdateringsfil eller ett problem med din dators hårdvara. Här är några felsökningssteg som kan hjälpa dig att lösa problemet. Försök först att köra Windows Update-felsökaren för att se om det kan lösa problemet. Om det inte fungerar, försök att återställa Windows Update-komponenterna. Om det inte löser problemet kan du behöva utföra en ren uppstart för att se om det finns ett problem med en tjänst eller ett program som hindrar Windows Update från att fungera korrekt. Om du fortfarande ser felet 0x80070157 kan det bero på ett problem med din dators hårdvara. Prova att köra felsökaren för maskinvara för att se om den kan identifiera problemet. Om det inte fungerar kan du behöva kontakta din dators tillverkare för ytterligare hjälp.
hur man ställer in påminnelser på Windows 10
Den här artikeln talar om sätt Åtgärda Windows Update Error 0x80070157 . Du kan få det här felet när du installerar en kumulativ Windows-uppdatering eller -funktionsuppdatering. Det finns många anledningar till att du får fel när du installerar Windows-uppdateringar. Windows Update-felkoder är inte associerade med ett specifikt KB-nummer. Det är därför olika användare fick den här felkoden när de installerade Windows-uppdateringar med olika KB-nummer.

Åtgärda Windows Update-fel 0x80070157.
Om du ser Windows Update felkod 0x80070157, du kan använda följande korrigeringar för att lösa problemet.
- Kör Windows Update-felsökaren
- Återställ Windows Update-komponenterna och byt namn på programvarans distributionsmapp.
- Ladda ner Windows Update från Microsoft Update-katalogen
- Återställ systemfiler
- Installera Windows Update i rent uppstartsläge
- Använd ett verktyg för att skapa media.
Nedan beskriver vi alla dessa lösningar i detalj.
1] Kör Windows Update-felsökaren.
Om du har problem på en Windows-dator bör det första steget vara att köra lämplig felsökare. Windows Update-felsökaren hjälper användare att felsöka problem med Windows-uppdateringar. Kör Windows Update-felsökaren och se om det hjälper.
2] Återställ Windows Update-komponenter och byt namn på programvarans distributionsmapp.
I de flesta fall kan Windows Update-fel åtgärdas genom att återställa Windows Update-komponenter. Korrupta Windows Update-komponenter stör Windows-uppdateringar, vilket gör att de misslyckas. I sådana fall hjälper det att återställa Windows Update-komponenter. Utöver detta föreslår vi också att du byter namn på eller tar bort mappen Software Distribution.
Gmail-serverfel 76997
3] Ladda ner Windows Update från Microsoft Update Catalog.
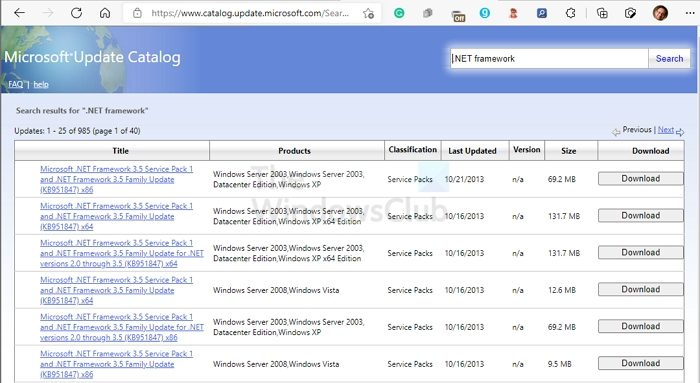
Microsoft Update Catalog är ett bibliotek som innehåller installationspaket för Windows Update. Om Windows inte kan installera en uppdatering kan användare ladda ner samma uppdatering som en installationsfil från Microsoft Update Catalog. För att ladda ner Windows Update från Microsoft Update Catalog måste du känna till KB-numret för den uppdateringen. Du kan se Windows Update KB-numret på Windows Update-sidan i Inställningar.
4] Återställ systemfiler
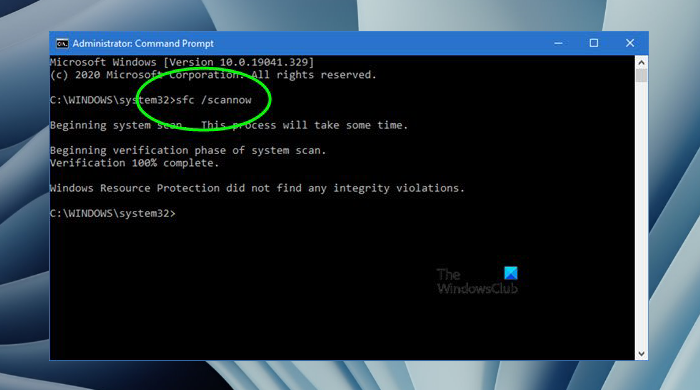
Skadade systemfiler gör också att Windows-uppdateringar misslyckas. Om ovanstående lösningar inte löste ditt problem, är det möjligt att några av dina systemfiler är skadade. Windows har ett automatiserat verktyg som hjälper användare att reparera skadade systembildfiler. Du kan använda systemfilsgranskaren för att reparera skadade systemfiler.
Verktyget DISM (Deployment Imaging and Servicing Management) kan också användas för att reparera skadade systemavbildningsfiler. Om systemfilsgranskaren inte fungerar kan du använda DISM-verktyget.
5] Installera Windows Update i rent startläge.
Det är också möjligt att en drivrutin eller tredje parts programvara eller tjänst stör Windows Update och gör att den misslyckas. Störande program och tjänster från tredje part kan identifieras genom felsökning i ren start. En ren start är ett tillstånd där Windows startar med ett minsta antal tjänster och drivrutiner. Alla onödiga drivrutiner, startprogram och tjänster förblir inaktiverade i ett rent startläge.
Om problemet uppstår på grund av ett problematiskt startprogram, drivrutiner från tredje part eller tjänster, bör Windows Update installeras i ett rent startläge. Efter att ha startat systemet i Clean Boot, öppna sidan Windows Update och kontrollera om du kan installera det.
6] Använd ett verktyg för att skapa media
Du kan också använda Media Creation Tool för att uppdatera Windows. Du kan ladda ner Media Creation Tool från den officiella Microsoft-webbplatsen. När du kör verktyget kommer du att se två alternativ: 'Uppgradera den här datorn' och 'Skapa en ISO-fil'. För att uppdatera Windows, välj alternativet Uppdatera denna PC. Om du väljer det andra alternativet kommer verktyget att ladda ner den senaste Windows ISO-filen. Du kan använda den här ISO-filen för att rensa installationen av Windows.
logitech börvärde runtime error windows 10
Läsa : Åtgärda Windows Update-fel 0x80248014.
Hur fixar jag Windows Update-fel?
Det finns många anledningar till Windows Update-fel. Beroende på felkoden varierar lösningarna för att fixa Windows Update-fel. Det finns dock några allmänna lösningar som du kan försöka fixa Windows Update-felet. Till exempel, köra Windows Update-felsökaren, återställa Windows Update-komponenter, reparera skadade systembildfiler, etc.
Hur fixar jag fel 0xc1900101 när du installerar Windows 11/10?
Om Windows visar dig felkoden 0xC1900101 när du installerar uppdateringar, kontrollera först det lediga utrymmet på din enhet. Du kan prova några korrigeringar som att köra Windows Update-felsökaren, stänga av alla hårdvaruenheter, åtgärda hårddiskfel, reparera skadade systembildfiler, etc.
Läs mer : Åtgärda Windows Update-fel 0x8024A003 .















