Det här inlägget innehåller lösningar för att fixa 0xc0f1103f GeForce Now-fel på Windows PC . GeForce Now är en streamingtjänst för molnspel som erbjuder spel i realtid direkt från molnet till din enhet. Utan tvekan är det en av de bästa molnspelplattformarna i alla aspekter. Men nyligen har vissa användare klagat på GeForce Now Error 0xc0f1103f. Det fullständiga felmeddelandet lyder:
Ditt system uppfyller inte minimikraven för streaming
FELKOD: 0xC0F1103F
gratis bordstillverkare
Lyckligtvis kan du följa några enkla steg för att fixa det.

Vad är GeForce felkod 0xC0F1103F?
Felkoden 0xC0F1103F på GeForce Now indikerar att det är något fel på GeForce Now-servrarna. Men det kan också uppstå på grund av korrupta webbläsarcookies, cache och en instabil internetanslutning.
Fixa 0xc0f1103f GeForce Now-felet på Windows PC
Att fixa GeForce Now felkod 0xc0f1103f Windows-enheter, starta om programmet och din enhet. Kontrollera också om din enhet har den senaste versionen av grafikdrivrutinen installerad. Om det inte hjälper, här är några testade korrigeringar:
- Kontrollera GForce Now Server Status
- Uppdatera GeForce-drivrutiner
- Kör appen som admin
- Starta om tjänster relaterade till NVIDIA
- Inaktivera antivirus från tredje part
- Använd integrerad grafik
- Installera om Geforce nu
Låt oss nu se dessa i detalj.
Netflix 1080p-förlängning
1] Kontrollera GForce Now Server Status
Kolla GeForce Now-serverstatus , eftersom servrarna kan vara under underhåll eller stå inför driftstopp. Du kan också följa @NVIDIAGFN på Twitter för att kontrollera om de har skrivit om pågående underhåll. Om många personer har samma problem kan servern drabbas av driftstopp.
2] Uppdatera GeForce-drivrutiner
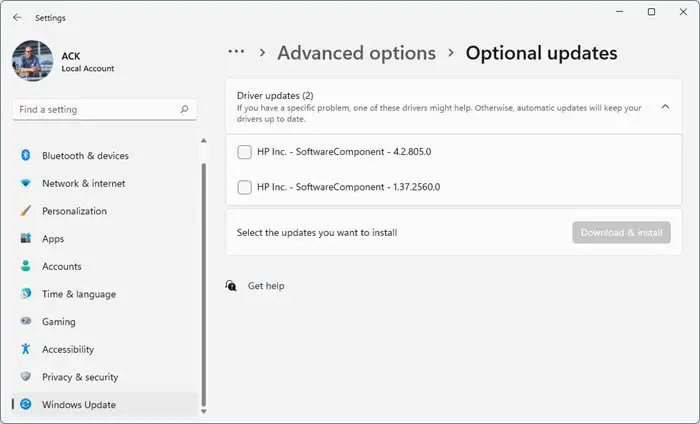
Föråldrade eller skadade grafikdrivrutiner kan också vara ansvariga för NVIDIA GeForce Now-fel 0xc0f1103f. Uppdatera enhetens grafikdrivrutiner och kontrollera om problemet åtgärdas. Så här kan du göra det:
- Öppen inställningar och navigera till Inställningar > Uppdatering och säkerhet > Windows Update .
- Precis under den, leta efter en klickbar länk— Visa valfria uppdateringar .
- Under Drivrutinsuppdateringar kommer en lista med uppdateringar att finnas tillgänglig som du kan välja att installera om du stöter på ett problem manuellt.
Vissa av er kanske vill använda gratis programvara eller verktyg för drivrutinsuppdatering. Om så är fallet, NV Updater kommer att uppdatera drivrutinen för NVIDIA grafikkort.
3] Kör appen som admin
Att köra programmet som administratör säkerställer att det inte kraschar på grund av brist på behörigheter. För att köra GeForce Now som admin, högerklicka på NVIDIA GeForce Now.exe fil och välj Kör som administratör .
4] Starta om tjänster relaterade till NVIDIA
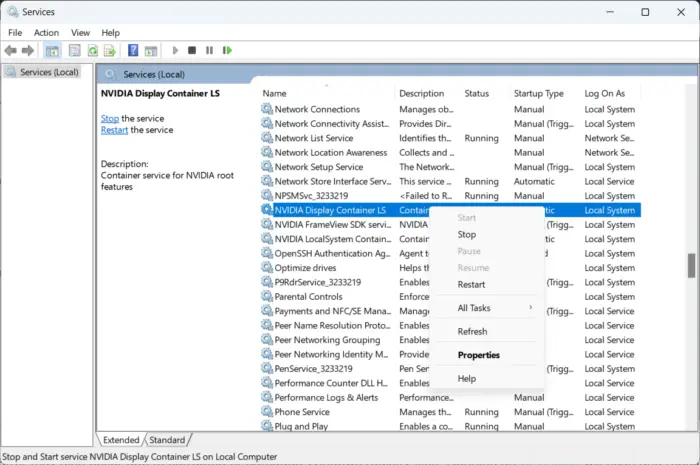
Detta steg kräver att du startar om alla NVIDIA-relaterade tjänster. Dessa tjänster utför olika uppgifter på installerade tjänster, inklusive tjänster som installeras av appar från tredje part. Så här kan du göra det:
- Klicka på Start , söka efter Tjänster/msc och klicka öppen .
- Rulla ned och sök efter tjänster relaterade till NVIDIA.
- Högerklicka på varje tjänst en efter en och välj Omstart .
- Stäng fliken när du är klar och kontrollera om felkoden 0xc0f1103f fixas.
5] Inaktivera VPN/Proxy
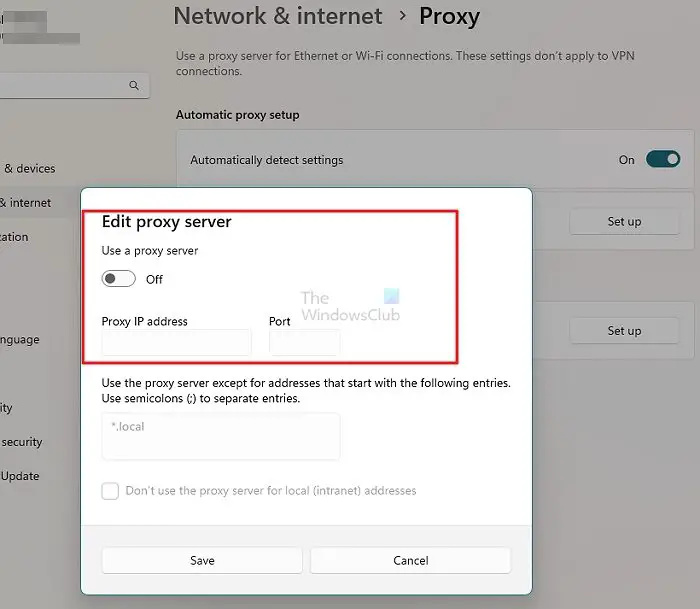
kan inte bifoga filer i Outlook
Serverfel kan uppstå om du är ansluten till en VPN/Proxy-server. VPN och proxy döljer din IP-adress genom att omdirigera din internettrafik via en fjärrserver. Ändå, så här kan du inaktivera det:
- tryck på Windows-tangent + I att öppna inställningar .
- Navigera till Nätverk och internet > Proxy .
- Här, stäng av Upptäck inställningar automatiskt alternativ.
- Klicka på Uppstart alternativet bredvid Använd en proxyserver och stäng av Använd en proxyserver alternativ.
6] Använd integrerad grafik
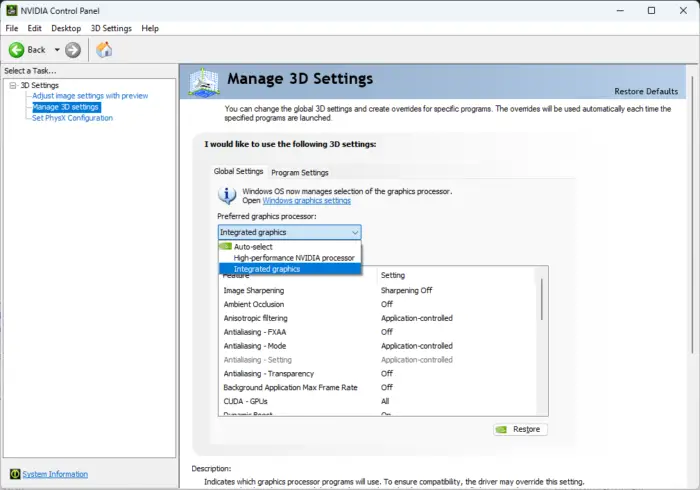
Om felet fortfarande inte är åtgärdat, överväg att ändra den föredragna grafikprocessorn. Att använda din enhets integrerade grafik kan ibland hjälpa till att fixa felkoden 0xc0f1103f. Så här kan du ändra ditt standardgrafikkort:
- Öppen NVIDIA kontrollpanel och klicka på Hantera 3D-inställningar .
- I den högra rutan, navigera till Globala inställningar och välj Integrerad grafik i rullgardinsmenyn under Föredragen grafikprocessor.
- Klick Tillämpa för att spara ändringarna och se om felet är åtgärdat.
7] Installera om Geforce nu
Om ingen av de nämnda lösningarna kan hjälpa dig, kan appens kärnfiler vara skadade. För att åtgärda detta, installera om GeForce Now från ditt system och börja installera det igen.
Vilka är minimikraven för att streama GeForce NU?
För att använda GeForce Now bör din enhet stödja 64-bitars Windows OS. Den behöver också en internetanslutning med minst 15 Mbps för 720p vid 60 FPS och 25 Mbps för 1080p vid 60 FPS. Förutom det, här är hårdvarukraven:
windows 10 wifi gråtonad
- Dubbel core x86-64 CPU med 2,0 GHz eller snabbare
- 4 GB systemminne
- GPU som åtminstone stöder DirectX 11
- NVIDIA GeForce 600-serien eller senare
- AMD Radeon HD 3000-serien eller nyare
- Intel HD Graphics 2000-serien eller senare
- NVIDIA GeForce 600-serien eller senare
Varför säger GeForce NOW fel?
Fel på GeForce Now kan uppstå på grund av serverfel. Men föråldrade eller korrupta NVIDIA-drivrutiner och störningar på grund av appar från tredje part kan också skyllas på.















