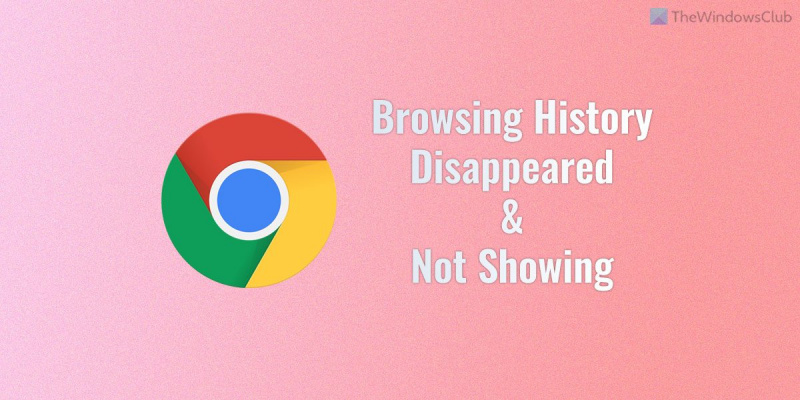Om du är en IT-expert, då vet du att ibland bara försvinner saker - särskilt när det kommer till Chromes webbhistorik. Det är inte ovanligt att historien plötsligt försvinner och inte dyker upp igen, men oroa dig inte, det finns några saker du kan göra för att försöka få tillbaka den.
Försök först att starta om datorn. Detta kan ibland lösa problemet och få historiken att dyka upp igen. Om det inte fungerar kan du prova att radera dina webbläsardata. För att göra detta, gå till Chrome-menyn och klicka på 'Inställningar'. Klicka sedan på 'Rensa webbinformation' under avsnittet 'Sekretess och säkerhet'. Välj fliken 'Avancerat' och se till att alternativet 'Historik' är valt. När du har gjort det klickar du på 'Rensa data' och din historik bör vara tillbaka.
Om ingen av dessa lösningar fungerar kan du försöka leta efter din historik i mappen 'Återställning'. För att göra detta, gå till Chrome-menyn och klicka på 'Historik'. Klicka sedan på 'Historik' igen och välj 'Visa historik från andra enheter'. Detta kommer att visa en lista över alla enheter som har synkroniserats med ditt konto – inklusive den du använder för närvarande. Välj den enhet du vill visa och klicka sedan på 'Återställning'. Din historia borde finnas där.
återgå till Windows Phone 8.1
Om du fortfarande inte kan hitta din historik är det troligt att den har raderats permanent. Tyvärr finns det inte mycket du kan göra i så fall förutom att börja om. Förhoppningsvis har den här artikeln hjälpt dig att få tillbaka din Chrome-webbhistorik.
Om Google Chromes webbhistorik har försvunnit eller dyker inte upp , här är hur du kan lösa det här problemet. Det finns tre saker du måste kontrollera för att åtgärda problemet i webbläsaren Google Chrome. Här har vi samlat alla möjliga lösningar så att du kan få din webbhistorik hela tiden.

Innan du börjar bör du vara medveten om att Google Chrome eller någon annan webbläsare inte sparar webbinformation när du surfar i inkognito- eller privatläge. Om du försöker få tag i denna information slösar du bort din tid. Chrome raderade dock din webbhistorik även om du använde normalt läge; dessa lösningar är för dig.
Chromes webbhistorik har försvunnit och dyker inte upp
Om din Google Chrome-webbhistorik är borta eller inte visas i Windows 11/10, följ dessa steg:
- Kontrollera dina Chrome-inställningar
- Kontrollera grupppolicy
- Ändra registervärde
Fortsätt läsa om du vill veta mer om dessa steg.
1] Kontrollera Chrome-inställningarna
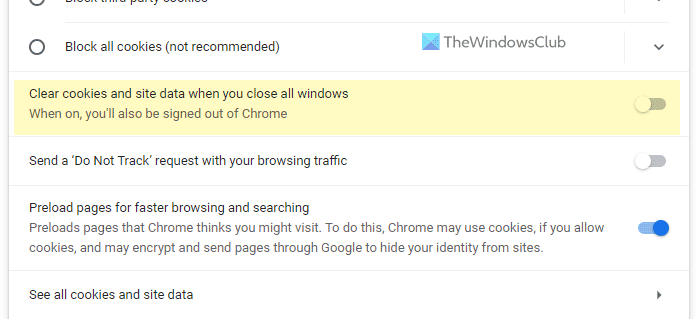
Detta är det allra första du behöver kontrollera när Google Chrome automatiskt tar bort din webbhistorik, cookies, cache etc. Den här webbläsaren kommer med ett alternativ som låter användare radera alla dessa saker när du stänger alla öppna fönster. Om du har aktiverat den här inställningen tidigare måste du inaktivera den. För att göra detta, gör följande:
- Klicka på ikonen med tre prickar och välj inställningar .
- Byta till Sekretess och säkerhet flik
- Klicka på Cookies och annan webbplatsdata alternativ.
- Växla Rensa cookies och webbplatsdata när du stänger alla fönster knappen för att stänga av den.
Men om det redan är inaktiverat måste du använda andra lösningar.
hur man byter låsskärm på Windows 10
2] Kontrollera gruppolicy
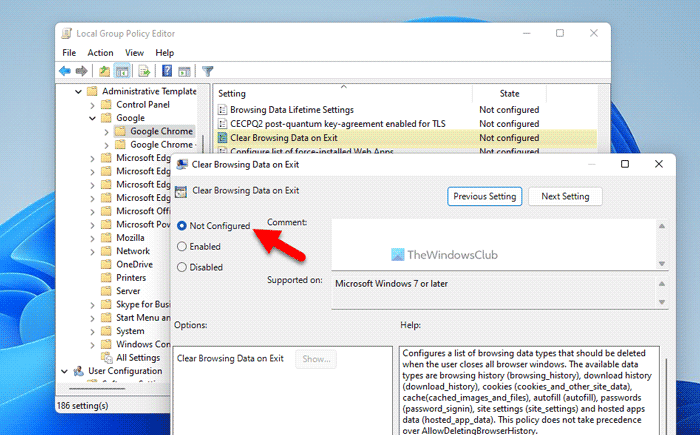
Den lokala grupprincipredigeraren har ett alternativ att ta bort webbläsardata vid utgång. Du måste kontrollera om du har aktiverat den här inställningen eller inte. Om ja, måste du inaktivera den omedelbart. Följ dessa steg för att förhindra att Chrome tar bort webbinformation vid utgång:
- Tryck Win+R > typ gpedit.msc > klicka på BRA knapp.
- Följ den här sökvägen: Datorkonfiguration > Administrativa mallar > Google Chrome.
- Dubbelklicka på Rensa webbinformation vid utgång parameter.
- Välja Inte inställd alternativ.
- Tryck BRA knapp.
Slutligen måste du starta om din dator.
3] Ändra registervärde
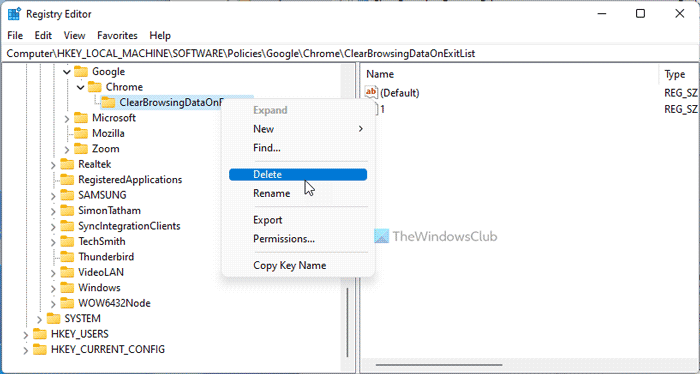
Samma GPEDIT-inställning kan konfigureras med hjälp av Registereditorn. Om du aktiverade den här inställningen med Windows-registret, följ dessa steg för att inaktivera den:
- Sök regedit och klicka på sökresultatet.
- Tryck Ja knapp.
- Följ denna väg: |_+_|.
- Högerklicka på Rensa bläddringsdata en utgångslista nyckel.
- Välj Radera alternativ.
- Klicka på Ja knapp.
Därefter måste du starta om datorn.
Läsa: Hur man automatiskt rensar Chrome-webbläsarens data vid utgång
Hur återställer jag Google Chrome-historik?
Det finns bara ett sätt att få tillbaka Google Chrome-historiken. Det beror dock på om du har synkronisering aktiverad eller inte. Om du aktiverade synkronisering kan du hitta din Google Chrome-webbhistorik, bokmärken och allt annat genom att logga in på ditt Google-konto. Annars kommer du inte att kunna hitta den någonstans.
Kan du återställa raderad webbhistorik i Google Chrome?
Ja, du kan bara återställa raderad webbhistorik i Google Chrome om du tidigare har använt ditt Google-konto. Logga in på din Google Chrome och gå till Dataintegritet kapitel. Hitta sedan Aktivitet på webben och appar alternativ. Om det är aktiverat kan du återställa din webbhistorik härifrån. Förutom det finns det inget annat alternativ.
Detta är allt! Hoppas dessa lösningar fungerade för dig.
Läsa: Hur man automatiskt tar bort Microsoft Edge-webbhistorik vid utgång.
hur man installerar ffmpeg windows 10