Nahimic companion är ett gratisprogram för ljudförstärkare som är arkiverat under ljudförstärkare och gjorts tillgängligt av Nahimic för Windows. Recensionen av Nahimic companion har inte slutförts ännu, men den testades av en redaktör här på en PC. Om du vill skicka in en recension av den här nedladdningen av mjukvaran välkomnar vi din input och uppmuntrar dig att skicka in något till oss! Nahimic companion är en ljudförbättrande programvara som låter dig förbättra ljudkvaliteten på din musik, filmer och spel. Programvaran har ett enkelt och okomplicerat gränssnitt som är lätt att använda och navigera. Den kommer också med en mängd funktioner som gör att du kan anpassa ljudet efter dina önskemål. En av de bästa egenskaperna hos Nahimic companion är möjligheten att skapa anpassade ljudprofiler. Detta gör att du kan skräddarsy ljudet efter dina specifika behov och preferenser. Om du inte är nöjd med standardljudinställningarna kan du enkelt ändra dem för att passa din smak. Nahimic companion är en fantastisk programvara för ljudförstärkare som säkerligen kommer att förbättra ljudkvaliteten på din musik, filmer och spel.
Om du hittar det Nahimic Companion fortsätter att installera om på Windows 11/10, då kommer det här inlägget att intressera dig. Vi förklarar vad Nahimic Companion är och hur du helt tar bort Nahimic Companion från din Windows 11/10-dator om du behöver det.

kromflimmer
Vad är Nahimic Companion? Är det bra för spel?
Nahimic Companion är en ljuddrivrutin som syftar till att förbättra ljudkvaliteten när den används. Denna applikation är endast tillgänglig för de som har moderkort och enheter från MSI, Aorus, Dell, etc.
Denna ljuddrivrutin ger olika funktioner och unik ljudteknik som stöder 7.1 högupplöst ljud. Det hjälper också användare att förbättra ljud- och talkvaliteten. Nahimic garanterar användarna den bästa spelupplevelsen med uppslukande 3D-ljud och spännande funktioner.
Förutom alla dessa unika funktioner har appen några nackdelar. Det kan misslyckas oväntat och är mycket svårt att ta bort. Ominstallation kan hjälpa om du känner behov av det.
Hur man avinstallerar Nahimic Companion i Windows 11/10
För att helt avinstallera Nahimic Companion från din Windows 11/10-dator, följ dessa få metoder eller steg:
- Avinstallera Nahimic Companion och ta bort kvarvarande filer/tjänster.
- Inaktivera programmet och dess tjänster vid uppstart
- Ta bort Nahimic Tasks i Task Scheduler
- Ta bort Nahimic registernycklar i registerredigeraren
- Inaktivera HD Audio Controller i BIOS
Låt oss nu titta på dem i detalj.
1] Avinstallera Nahimic Companion och ta bort kvarvarande filer/tjänster.
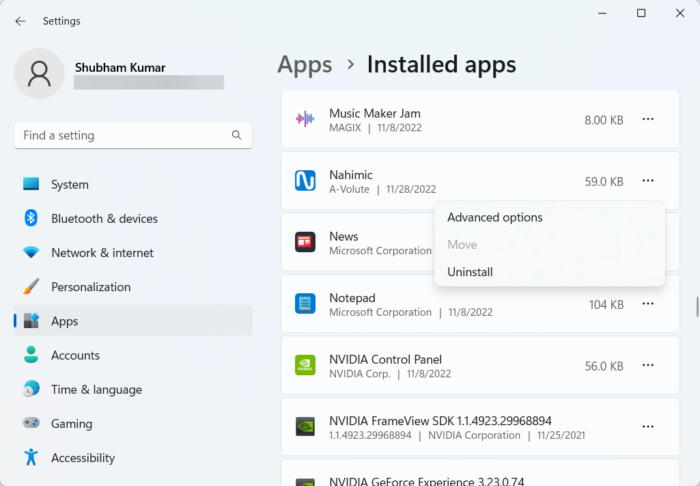
Innan vi använder andra metoder kommer vi helt enkelt att försöka ta bort Nahimic Companion. När du har tagit bort den ska alla kvarvarande filer och tjänster tas bort med hjälp av kommandoraden. Här är hur:
rufus säker
- klick Windows-tangent + I öppen inställningar .
- Byta till Applikationer > Installerade applikationer .
- Klicka på de tre prickarna bredvid Nahimic Companion och välj Radera .
- När proceduren är klar, kör kommandotolken som administratör.
- Skriv följande kommando och tryck på Retur.|_+_|.
- Klicka sedan på Radera och följ instruktionerna på skärmen.
- Starta om din enhet och kontrollera om Nahimic är avinstallerat eller inte.
2] Inaktivera Nahimic och dess tjänster vid start
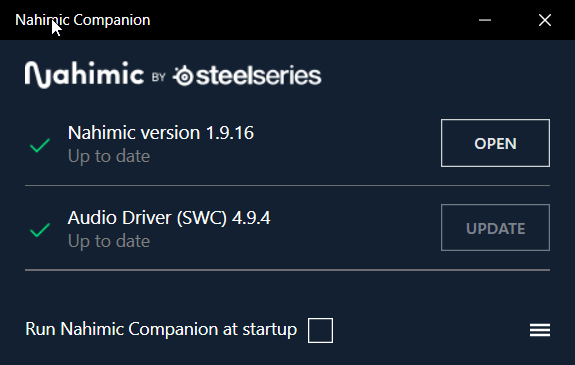
Om Nahimic fortsätter att installera om, försök att inaktivera appen och dess tjänster vid start.
- Öppna Nahmic Companion och avmarkera 'Starta Nahmahic Companion som startprogram'.
För att inaktivera Nahimic-tjänsten kan du följa dessa steg:
- Öppna Nahimic Companion och avmarkera Löpande följeslagare vid start .
- Nu öppen Tjänster som administratör.
- Rulla ned och dubbelklicka på ikonen Kemisk tjänst . Ändra sedan starttyp till Defekt .
- Klicka på Sluta knappen och gå till Återhämtning flik
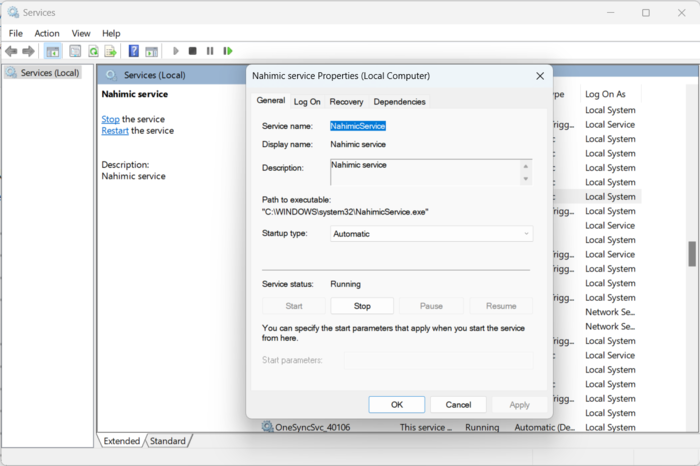
- Utöka nu rullgardinsmenyn Första misslyckandet och välj Gör inga åtgärder .
- Upprepa samma sak för det andra felet och efterföljande fel. Stäng sedan fönstret.
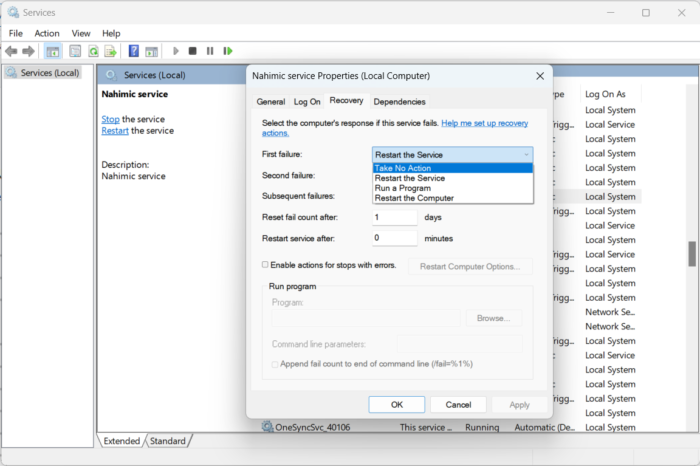
- Sök nu systemkonfiguration i sökfältet och öppna det.
- Byta till Tjänster , avmarkera Kemisk tjänst och klicka på Tillämpa .
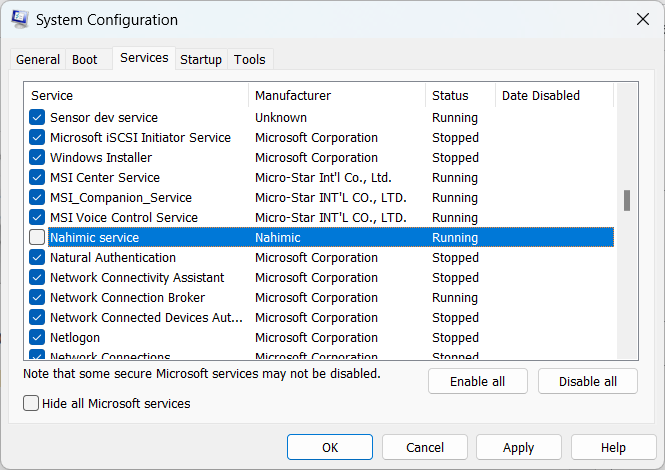
- Byta till springa fliken och klicka på öppna Aktivitetshanteraren .
- Inaktivera alla processer relaterade till Nahimic.
Nu öppen Windows PowerShell som admin.
Ange följande kommando och klicka Att komma in .
|_+_|Starta om din enhet och kontrollera om Nahimic är avinstallerat eller inte.
3] Ta bort Nahimic-relaterade uppgifter i Task Scheduler.
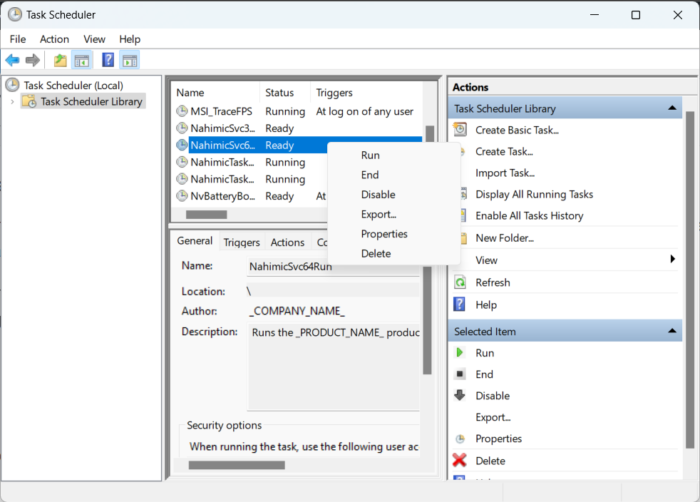
Det är möjligt att Nahimic Companion fortsätter att installera om på grund av Nahimic-relaterade uppgifter som körs i Task Scheduler. Ta bort alla uppgifter som är associerade med tjänsten och kontrollera om problemet är löst. Så här kan du göra det:
skadlig kod i registret
- Klicka på Fönster knapp, sök Aktivitetshanteraren och välj Öppna.
- Högerklicka nu på alla Nahimic-relaterade uppgifter och välj Ta bort. Nedan finns några uppdrag relaterade till Nahimic.|_+_|
- Efter det, följ den första metoden och ta bort Nahimic från appar och funktioner.
4] Ta bort Nahimic-registernycklarna i registerredigeraren.
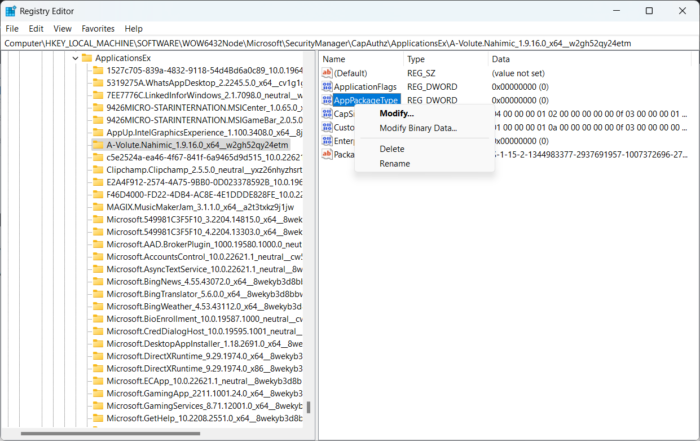
Nästa steg kräver att du tar bort Nahimic-registernycklarna i registerredigeraren. Se till att skapa en återställningspunkt eftersom ens ett misstag kan skada din enhet. Så här kan du ta bort Nahimic-registernycklar:
- klick Windows-tangent + R öppen löpning chatt.
- Typ regedit och slå Att komma in .
- Tryck Redigera i det övre högra hörnet och välj Hitta .
- Skriv in Nahimic Dialogrutan Sök och välj Hitta nästa .
- När Registereditorn hittar det första Nahimic-registret högerklickar du på det och väljer Radera .
- När du har tagit bort nyckeln, klicka på F3 för att söka efter fler Nahimic-relaterade nycklar.
- Upprepa samma process för att ta bort alla nycklar relaterade till Nahimic.
- Starta om din enhet och kontrollera om Nahimic Companion har tagits bort.
5] Inaktivera HD Audio Controller i BIOS
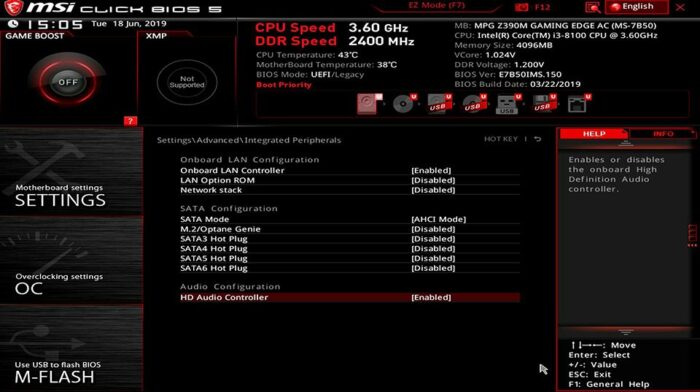
Om inget av dessa steg hjälpte dig att inaktivera HD-ljudkontrollern i enhetens BIOS. Som nämnts är Nahimic en ljuddrivrutin installerad på vissa enheter och kan inaktiveras i BIOS. Här är hur:
- klick Windows-tangent + I öppen inställningar .
- Byta till System > Återställning och välj Ladda om nu bredvid utökad lansering.
- Klicka på när ditt system har startat om Felsökning > Avancerade alternativ > UEFI Firmware-inställningar > Starta om .
- Gå till i system-BIOS Avancerad fliken och välj Integrerad kringutrustning .
- Klicka nu på Inaktivera HD Audio Controller .
- Spara ändringarna och starta om enheten.
Vi hoppas att inlägget hjälper dig.
Läs mer: Realtek HD Audio Manager fungerar inte eller visas inte.















