Som IT-expert kan jag säga att manipuleringsskydd inte är tillgängligt i Windows 11. Detta är ett stort problem för Windows-användare, eftersom det betyder att deras operativsystem är sårbart för attacker. Sabotageskydd är en säkerhetsfunktion som är utformad för att förhindra obehöriga ändringar av ditt system. Det är tillgängligt i andra operativsystem, till exempel macOS, men det är inte tillgängligt i Windows 11. Detta är ett allvarligt säkerhetsbrist som kan tillåta angripare att ta kontroll över ditt system. Det finns några lösningar som du kan använda för att skydda ditt system, men de är inte idiotsäkra. Den bästa lösningen är att uppgradera till en nyare version av Windows som inkluderar manipuleringsskydd. Windows 10 är den senaste versionen av Windows, och den inkluderar manipuleringsskydd. Om du använder Windows 11 rekommenderar jag att du uppgraderar till Windows 10 så snart som möjligt. Detta kommer att skydda ditt system från attacker och skydda dina data.
Om Windows 11 Tamper Protection är nedtonat då kommer det här inlägget att vara till hjälp för att lösa detta problem. Vissa användare upptäcker att de inte kan aktivera eller inaktivera manipuleringsskyddet när de kommer åt inställningarna för virus- och hotskydd eftersom det är nedtonat. Istället ser de ett meddelande Den här inställningen kontrolleras av din administratör för detta alternativ. Medan realtidsskydd, molnskydd och andra alternativ enkelt kan aktiveras/inaktiveras i Windows Security-appen, kan de inte använda manipuleringsskyddsfunktionen. Så för dem som står inför det här problemet har vi inkluderat några praktiska alternativ.

Sabotageskydd är en av de viktigaste säkerhetsfunktionerna i Windows som, när de är aktiverade, hjälper till att förhindra ändringar av säkerhetsfunktioner som realtidsskydd, Microsoft Defender Antivirus molnskydd och så vidare. Men av någon anledning kan vissa användare inte göra det. Lyckligtvis finns det några korrigeringar som kan vara till hjälp. Alla sådana korrigeringar beskrivs nedan.
Sabotageskydd är inte tillgängligt i Windows 11
Om Sabotageskydd är nedtonat på din Windows 11 system, så hjälper följande korrigeringar dig att lösa det här problemet:
kan inte ansluta till Windows Store
- Ta bort antivirus från tredje part
- Aktivera manipuleringsskydd med hjälp av registret
- Ta bort registerposten DisableAntiSpyware.
- Använd Microsoft Intune
- Återställ Windows-säkerhet
- Utför en uppgradering på plats.
Låt oss kolla in alla dessa lösningar.
1] Ta bort antivirus från tredje part
Om du har installerat något antivirusverktyg från tredje part, och om det är buggigt eller infekterat, kan det störa Microsoft Defender Antivirus-inställningarna, inklusive manipuleringsskydd. Detta kan vara anledningen till att manipuleringsskydd är nedtonat på din Windows 11-dator. Så om det här problemet började uppstå efter installation av något annat säkerhetsverktyg (borttagning av skadlig programvara, programvara för borttagning av virus, etc.), ta bara bort det från systemet.
Glöm inte radera återstående filer efter raderingen för att se till att det felande verktyget är helt borttaget. Starta om datorn och kontrollera om problemet är borta.
2] Aktivera manipuleringsskydd med hjälp av registret
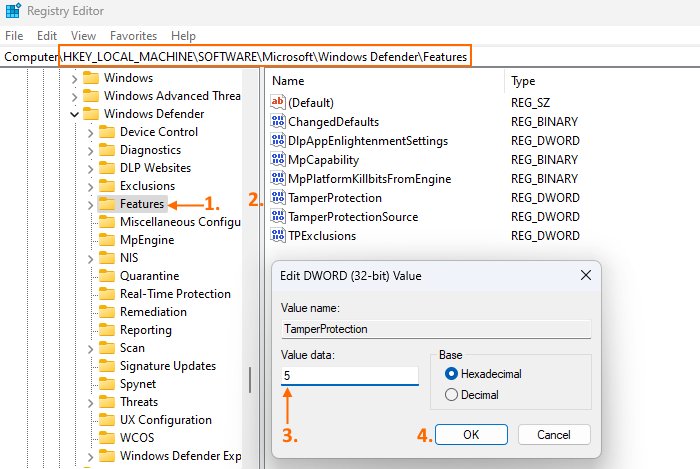
Denna lösning fungerade för vissa användare med samma problem. Så det är värt ett försök också. Det finns en Registereditor-inställning för manipuleringsskydd som hjälper dig att slå på och av manipuleringsskyddet i Windows 11. Kontrollera om den här inställningen är konfigurerad för att inaktivera den. Om ja, måste du aktivera manipuleringsskydd genom en registerinställning. Innan du gör det, säkerhetskopiera ditt Windows-register och följ sedan stegen nedan:
- Öppna Registereditorn. Du kan gå in regedit i sökrutan för att öppna den
- Gå till Funktioner Registernyckeln finns i huvudrotnyckeln |_+_|. Väg för Funktioner nyckel:
- På höger sida hitta Skydd mot sabotage DWORD-värdet och dubbelklicka på det
- Lägg till 5 i fältet 'Värde'.
- klick BRA knapp.
Detta bör möjliggöra manipuleringsskydd. Om du inte kan göra ändringar i Funktioner nyckel, ta sedan först full kontroll och äganderätt av registernyckeln och försök igen.
I de flesta fall är en motsvarande lokal grupppolicyinställning också tillgänglig för en registerinställning, men den här inställningen gör det inte. Så du måste använda Registerredigeringsmetoden.
3] Ta bort registerposten DisableAntiSpyware.
Kolla upp Inaktivera antispionprogram Registerposten finns i Registereditorn. Syftet med denna föråldrade inställning i Registereditorn var att inaktivera Microsoft Defender Antivirus så att IT-proffs och OEM-tillverkare kan distribuera ett annat antivirus som inte längre behövs. Så om den här nyckeln finns på din dator kan det komma i konflikt och resultera i att Microsoft Defender Antivirus-inställningarna blir nedtonade eller manipuleringsskyddet avaktiveras. Så du måste ta bort den.
Navigera till följande sökväg i Registereditorn:
|_+_|På höger sida, kontrollera om det finns Inaktivera antispionprogram Ett DWORD-värde finns. Om ja, högerklicka på den och använd Radera alternativet att ta bort det. Starta om datorn och det borde lösa problemet.
Ansluten: Windows 11 saknar app- och webbläsarkontroller
4] Använd Microsoft Intune
Organisationer som använder Microsoft Endpoint Manager eller Microsoft Intune kan aktivera eller inaktivera manipuleringsskydd för alla eller några av sina användare. Så om du inte är administratör för den Windows 11-enhet du använder, är det troligt att manipuleringsskyddet antingen är inaktivt eller inaktiverat av din organisation. I ett sådant fall kan du använda Microsoft Endpoint Manager administratörscenter eller Microsoft Intune för att aktivera manipuleringsskydd för den specifika enheten. Om din organisation tillåter det kan du göra det eller be den berörda personen att göra det.
5] Återställ Windows-säkerhet
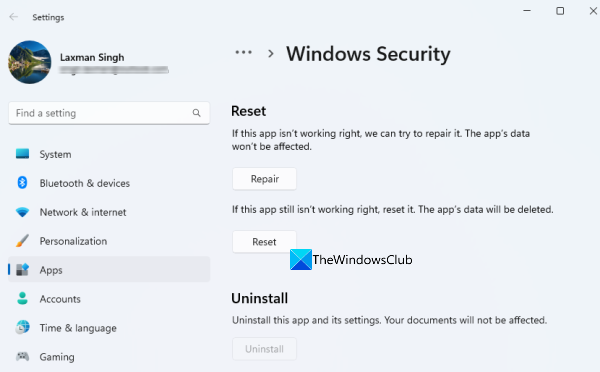
Det är möjligt att problemet är relaterat till själva Windows Security-appen, på grund av vilket Tamper Protection inte är aktivt på ditt Windows 11-system. Om dess data är skadad, skulle det vara bra att återställa Windows Security-appen. För detta:
- Öppna appen Windows 11 Inställningar med Win+I snabbtangent
- Tillgång till Installerade appar sida in Program kategori och leta sedan upp Windows-säkerhetsappen.
- Klicka på Mer ikon (tre horisontella punkter) för Windows-säkerhet
- Välj Avancerade alternativ
- Tillgång till Ladda om sektion
- klick Ladda om knapp
- Använd knappen i popup-fönstret för bekräftelse Ladda om knapp.
Detta kommer att radera all Windows säkerhetsdata för en nystart. Han måste jobba.
6] Utför en uppgradering på plats
Om det här problemet är relaterat till den installerade versionen av Windows 11 kan du utföra en uppgradering eller reparationsinstallation på plats för ditt system. Detta kommer inte att skada ditt systems applikationer och filer, och din dator kommer att uppdateras till en nyare version som kan fixa olika problem, inklusive detta.
Hoppas dessa lösningar hjälper.
Läs även: Molnskyddet är inaktiverat. Din enhet kan vara sårbar
Windows Aktivitetshanterarens kommandorad
Varför är mitt realtidsskydd nedtonat?
Anledningen till att realtidsskydd inte är aktivt på ditt Windows 11/10-system beror på att vissa inställningar har konfigurerats av administratören eller av dig av misstag, eller så kan det bero på skadlig programvara eller en virusattack. I det här fallet kan du aktivera realtidsskydd för Microsoft Defender Antivirus med hjälp av registret, utföra en offlinesökning, aktivera Microsoft Defender Antivirus-inställningen i grupprincipredigeraren och så vidare.
Hur aktiverar man manipuleringsskydd?
Om anti-förfalskning är nedtonat eller inaktiverat på din Windows 11-dator kan du aktivera skydd mot förfalskning med Microsoft Intune, Windows-registret, återställa Windows säkerhetsinställningar, utföra en uppgradering på plats och mer. Alla dessa lösningar med nödvändiga instruktioner beskrivs i den här artikeln. Kolla på dem.
Hur fixar jag att Windows Security inte öppnas på Windows 11?
Om Windows Security-appen inte öppnas eller om du kör på en Windows 11-dator kan du åtgärda det här problemet med hjälp av alternativen nedan:
- Installera om säkerhetsappen för Windows.
- Kör System File Checker och DISM-verktyget
- Inaktivera säkerhetsverktyg från tredje part
- Använd alternativet Återställ denna PC.
Läs mer: Virus- och hotskydd fungerar inte på Windows 11/10.
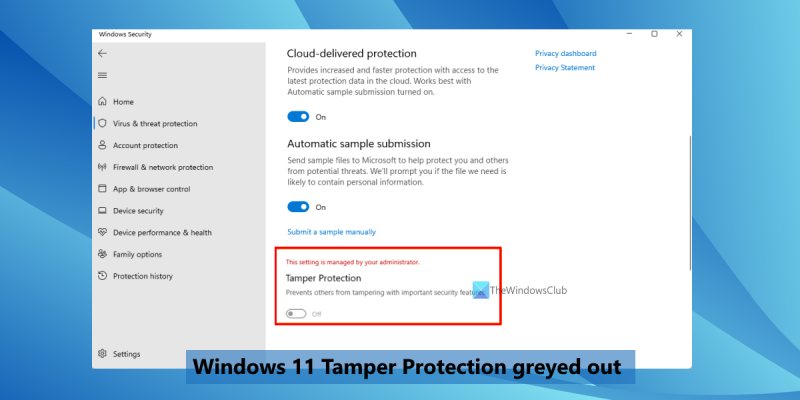



![BlueStacks kunde inte installeras på PC [Fixed]](https://prankmike.com/img/troubleshoot/A3/bluestacks-failed-to-install-on-pc-fixed-1.png)









