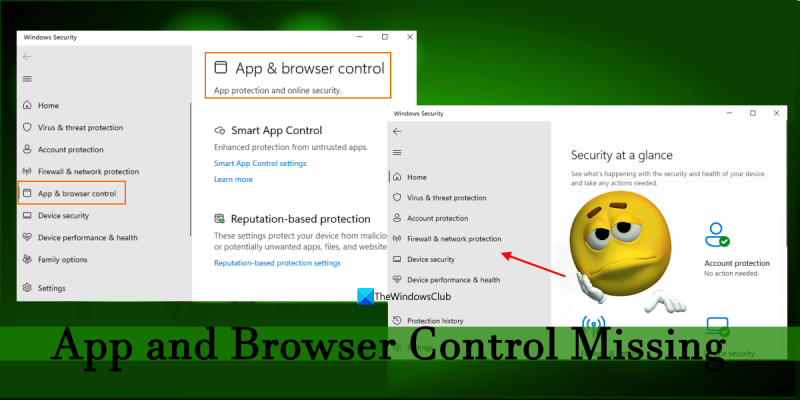Som IT-expert kan jag säga att Windows 11 saknar app- och webbläsarkontroller. Detta är ett allvarligt problem för användare som vill skydda sin dator från skadlig programvara. Det finns några saker som användare kan göra för att skydda sig, men det räcker inte. Windows måste tillhandahålla fler kontroller för att hjälpa användarna att vara säkra. Det första som användare kan göra är att installera ett antivirusprogram. Detta kommer att hjälpa till att skydda datorn från skadlig programvara. Det är dock ingen perfekt lösning. En annan sak som användare kan göra är att vara försiktiga med vad de laddar ner och installerar. Ladda bara ned program från pålitliga källor. Var försiktig med att klicka på länkar i e-postmeddelanden och på webbplatser. Slutligen kan användare använda en brandvägg för att skydda sin dator. En brandvägg kan blockera inkommande anslutningar från skadlig programvara. Det här är några saker som användare kan göra för att skydda sig själva, men Windows måste tillhandahålla fler kontroller för att hjälpa användarna att vara säkra.
Många användare har detta problem Ingen app- och webbläsarkontrollfunktion på deras Windows 11/10 datorer. Hejdå App- och webbläsarhantering funktionen är synlig i appen Inställningar, hela samma avsnitt saknas i appen Windows Säkerhet. Och att klicka på samma alternativ som finns i appen Inställningar hjälper inte på något sätt. Om du också står inför samma problem kommer de lösningar vi har granskat att vara användbara.

Windows 11 saknar app- och webbläsarkontroller
Om Det finns ingen app- och webbläsarkontroll på din Windows 11/10 systemet, då kan du fixa det med hjälp av lösningarna nedan. Innan du gör detta bör du söka efter Windows-uppdateringar. Om det finns väntande säkerhetsuppdateringar och/eller nya uppdateringar tillgängliga, installera dem och se om det fungerar. Om detta inte fungerar, använd följande lösningar:
- Direkt åtkomst till app- och webbläsarkontroller
- Ta bort den skyldige mappen
- Använd grupprincipredigeraren för att visa program- och webbläsarkontroll
- Visa program- och webbläsarkontroll med Registereditorn
- Byt från Insider Preview till Stable Build
- Återställ säkerhetsappen för Windows.
Låt oss gå igenom varje steg ett efter ett.
1] Direkt appöppning och webbläsarkontroll
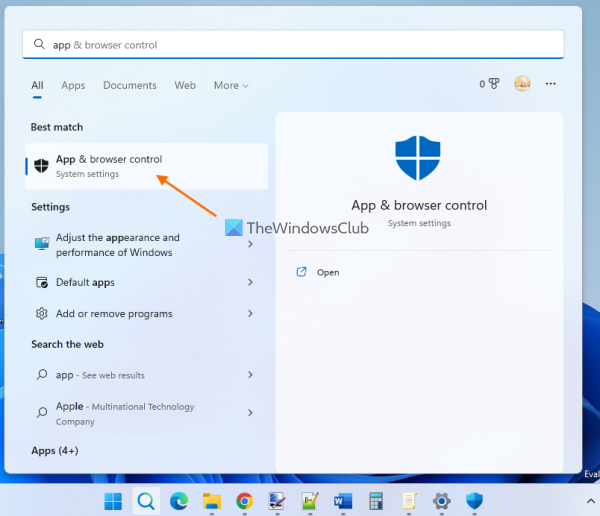
Detta är en av de bästa lösningarna eftersom det löste problemet för många användare. Om du inte ser App- och webbläsarhantering partition i Windows-säkerhet på grund av något fel eller annan anledning, kan du öppna den direkt. För att göra detta, använd sökrutan i Windows 11/10, skriv app- och webbläsarkontroll och klicka på knappen Att komma in nyckel.
Ett annat sätt att göra detta är med File Explorer eller fönstret Kör kommando. Öppna helt enkelt File Explorer eller i kommandorutan Kör, skriv in följande sökväg i filutforskarens adressfält eller i textrutan i kommandorutan Kör och klicka på Att komma in nyckel:
|_+_|Windows Security-appen öppnas med avsnittet App & Browsing Control. Du kan nu hantera ryktebaserade skyddsinställningar och andra säkerhetsinställningar som presenteras i det här avsnittet. Nästa gång du öppnar Windows Security bör app- och webbläsarkontroll vara synligt. Om det inte fungerar, kolla in andra alternativ.
2] Ta bort den skyldige mappen
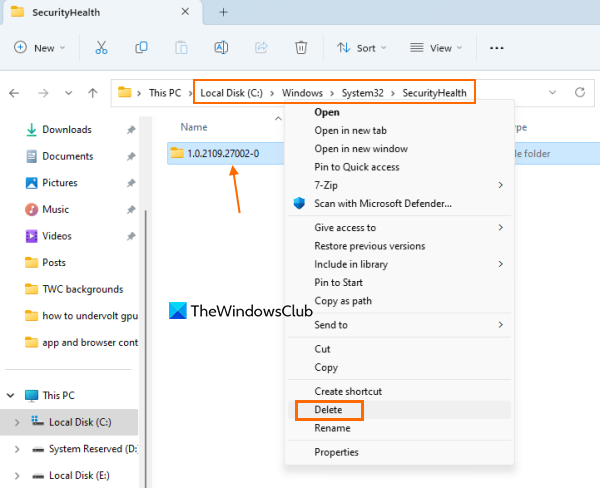
Kontrollera om mappen finns något liknande 1.0.2109.27002-0 som mappnamn under SäkerhetHälsa mapp på din Windows 11/10-dator. Om ja, ta bort den skyldige mappen. Detta är den överblivna mappen från den tidigare Windows-uppdateringen. Vissa användare tycker att applikationens och webbläsarens kontrollfunktioner återställs efter att den här mappen har raderats helt. Så det här kanske fungerar för dig också.
Öppna File Explorer ( Win+E ) och gå till följande mapp:
E29423A3911E04DA9318E0621751F20FFD126D9DÖppna den här mappen, hitta den skyldige mappen och ta bort den. Du kan behöva ta full äganderätt till mappen för att ta bort den från ditt system.
När du har tagit bort den här mappen, kontrollera om du har några systemuppdateringar. Om ja, installera dem och starta om datorn.
Ansluten: Molnskyddet är inaktiverat. Din enhet kan vara sårbar
3] Använd grupprincipredigeraren för att visa eller aktivera app- och webbläsarkontroll.
Det finns en speciell inställning i grupprincipredigeraren som låter dig gömma dig helt App- och webbläsarhantering Se Windows-säkerhet. Om den här inställningen är konfigurerad kommer detta att vara orsaken till problemet. Så du måste komma åt den här inställningen och ändra den.
Medan gruppolicyredigeraren är tillgänglig i Handla om versioner är den inte förinstallerad i Windows 11/10 Home. Så du måste lägga till Group Policy Editor till Windows 11/10 Home Edition (om du använder den) och sedan följa dessa steg:
- Öppna grupprincipredigeraren
- Välj App- och webbläsarskydd mapp
- Tillgång till Dölj app- och webbläsarskyddsområde parameter
- Välj Inte inställd alternativ
- Spara dina ändringar.
Låt oss kontrollera dessa steg i detalj.
operativsystemet kunde inte laddas eftersom kärnan saknas eller innehåller fel
Typ gpedit i sökrutan på Windows 11/10 PC och använd Att komma in nyckel. Detta öppnar fönstret Group Policy Editor.
Välj efter det App- och webbläsarskydd mapp. Du måste använda följande sökväg:
|_+_| 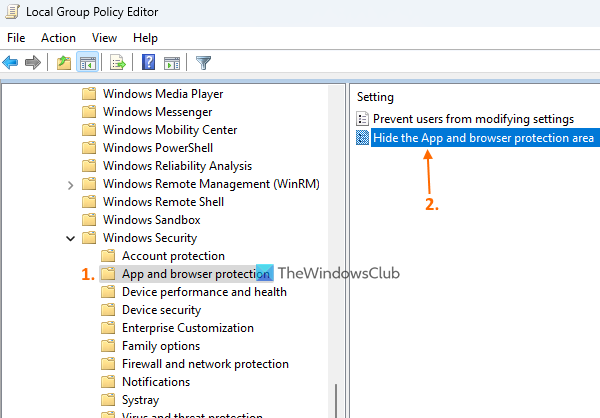
Öppna den högra delen av den här mappen Dölj app- och webbläsarskyddsområde inställningar genom att dubbelklicka på den.
Ett nytt fönster kommer att dyka upp framför dig. Välj Inte inställd alternativet i det här fönstret. Slutligen sparar du ändringarna med knappen Tillämpa knapp och BRA knapp. Stäng det nya fönstret och fönstret Group Policy Editor.
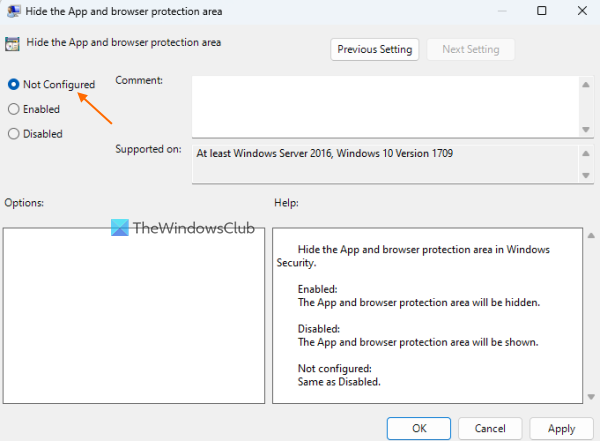
Starta om File Explorer (om det behövs) och öppna Windows-säkerhetsappen. Detta bör ta tillbaka funktionen för app- och webbläsarkontroll.
Läsa: Windows Defender: Den här inställningen kontrolleras av din administratör.
4] Visa eller aktivera app- och webbläsarkontroll med hjälp av Registereditorn.
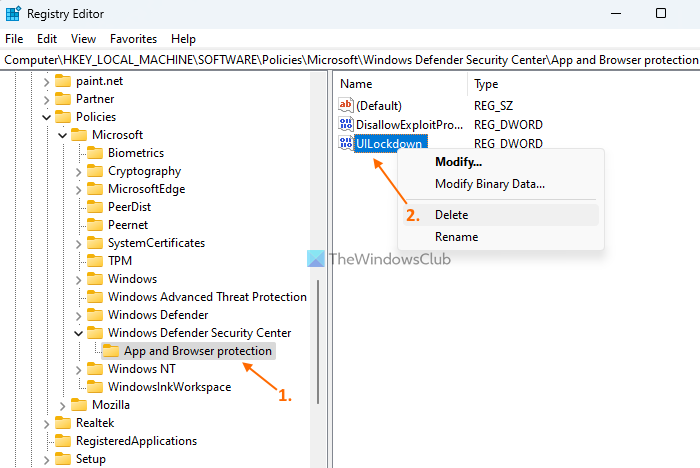
Registerredigeraren (eller Windows-registret) är en annan inställning som kan hjälpa dig att visa eller aktivera program- och webbläsarkontroll i Windows-säkerhet. Innan du skyndar dig att prova det här alternativet rekommenderar vi att du säkerhetskopierar Registereditorn eftersom den innehåller viktiga systeminställningar. Gör nu följande:
hur man får reda på vad google vet om dig
- Öppna Registereditorn
- Tillgång till Applikations- och webbläsarskydd nyckel
- Radera UILockdown Parameter DWORD
- Stäng Registereditorn.
Först av allt, gå in regedit I Kör kommandofält (Win+R) eller Söksträng din Windows 11/10 PC. klick Att komma in och öppnar Registereditorn.
Efter det får du tillgång till Applikations- och webbläsarskydd Registernyckeln finns under Microsoft nyckel. Hans väg:
|_+_|På höger sida hitta UILockdown DWORD-värde. Högerklicka på detta värde och använd Radera alternativ. Bekräfta raderingsvärdet med knappen Ja knapp.
Om du vill kan du också ta bort hela Applikations- och webbläsarskydd nyckel, men detta tar bort alla andra inställningar du har konfigurerat. Därför måste den tas bort UILockdown bara för att få tillbaka den saknade app- och webbläsarkontrollfunktionen.
5] Byt från Insider Preview till stabil build
Det här problemet började uppstå för de flesta användare när de flyttade från en stabil version av Windows 11 till Insider Preview. Det här problemet påverkar mest användare av betaversioner och utvecklare. Så om så är fallet bör du byta från Insider-förhandsgranskningen till den stabila versionen och det skulle lösa problemet.
Eller, om du vill fortsätta använda Insider Build, leta efter Windows-uppdateringar och installera nya uppdateringar för att fixa det (eftersom detta kommer att vara ett tillfälligt problem som kan åtgärdas med nya uppdateringar). Efter att du har installerat uppdateringarna, glöm inte att starta om systemet.
6] Återställ säkerhetsappen för Windows.
Om din Windows 11/10-dator fortfarande saknar app- och webbläsarkontroll, bör du återställa Windows Security-appen med PowerShell, appen Inställningar eller någon annan föredragen metod. Om du återställer en app raderas alla dess data, men det kan vara bra att återställa app- och webbläsarkontrollen i Windows Security. Du bör starta om systemet efter att ha återställt Windows säkerhetsinställningar.
Hoppas dessa lösningar hjälper.
Läs även: Windows-säkerhet på Windows 11 öppnas eller fungerar inte
Hur aktiverar man webbläsar- och programkontroll?
Om App- och webbläsarhantering funktionen är inaktiverad på ditt Windows 11/10-system kan du aktivera det med Register Windows och Lokal grupppolicyredigerare fönster. Dessutom, om App- och webbläsarhantering saknas från Windows-säkerhet, då kan du komma åt och visa den genom att öppna den direkt, ta bort den skyldige mappen, återställa Windows-säkerhetsinställningar, etc. Alla dessa lösningar behandlas i det här inlägget. Kolla på dem.
Behöver jag en Windows-app och webbläsarkontroll?
App- och webbläsarkontroll är en inbyggd Windows-säkerhetsfunktion i Windows 11/10. Den innehåller viktiga Inställningar Smart App Control , Ryktebaserade skyddsinställningar som SmartScreen för Microsoft Edge, Nätfiskeskydd , blockera potentiellt oönskade appar och mer. Alla dessa alternativ hjälper till att skydda din enhet från farliga webbplatser, nedladdningar, filer och appar. Så ja, om du vill ha alla dessa säkerhetsfunktioner behöver du app- och webbläsarkontroller.
Läs mer: Windows Security säger att det inte finns några säkerhetsleverantörer i Windows 11/10.