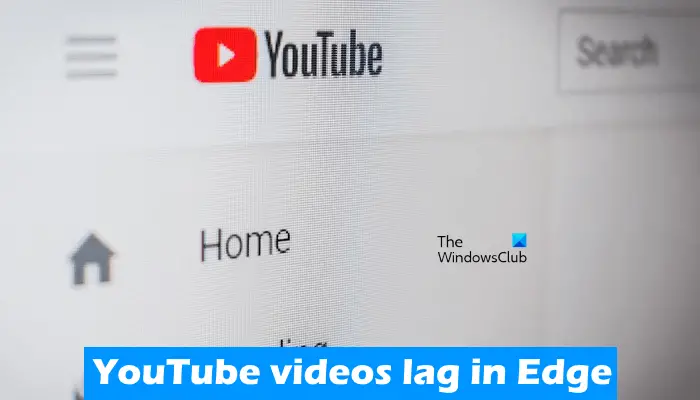Om YouTube-videor fördröjer eller stammar i Edge , så hjälper lösningarna i den här artikeln dig att lösa problemet. Det kan finnas många orsaker till det här problemet, som en skadad webbläsarcache, dåliga tillägg, etc. Oavsett orsaken till problemet, använd de lösningar som tillhandahålls här för att bli av med det här problemet.
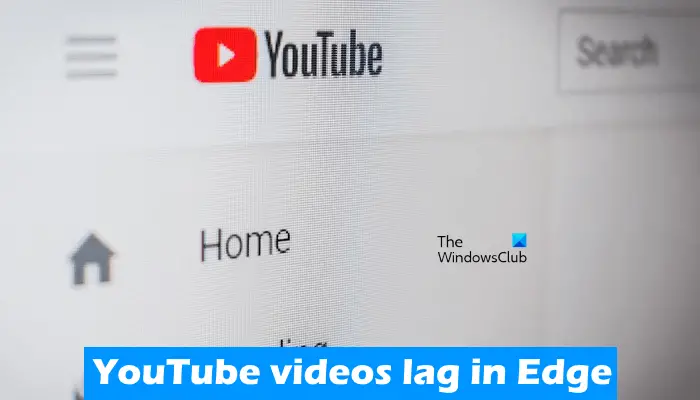
Fixa YouTube-videors fördröjning i Edge
Om YouTube-videor släpar efter i Edge , använd lösningarna nedan för att åtgärda problemet.
extrahera hyttfilen
- Uppdatera Microsoft Edge
- Inaktivera hårdvaruacceleration i Edge
- Spela upp YouTube-videor i InPrivate-läge
- Inaktivera dina tillägg
- Konfigurera proxyinställningar
- Återställ Edge-inställningarna till standard
Låt oss se alla dessa korrigeringar i detalj.
1] Uppdatera Microsoft Edge
Använder du den senaste versionen av Microsoft Edge? Kontrollera detta manuellt. Om en uppdatering är tillgänglig, installera den och se sedan om problemet uppstår eller inte. Följande steg hjälper dig att uppdatera Microsoft Edge:
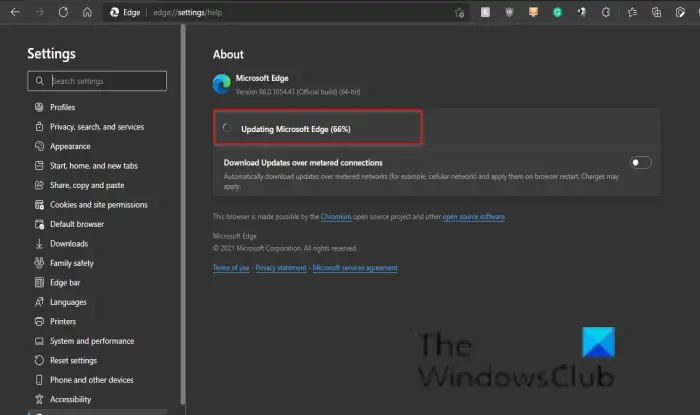
- Öppna Microsoft Edge.
- Klicka på de tre prickarna längst upp till höger och gå till ' Hjälp och feedback > Om Microsoft Edge .”
- Om en uppdatering är tillgänglig kommer Edge att börja ladda ner den automatiskt.
Om Edge är uppdaterad kommer du att se Microsoft Edge är uppdaterad meddelande.
2] Inaktivera hårdvaruacceleration i Edge
Microsoft Edge använder hårdvaruacceleration när det är tillgängligt. Maskinvaruaccelerationsfunktionen hjälper till att öka prestandan för Edge-webbläsaren. Den förblir aktiverad som standard. I vissa fall kan det orsaka problem med Microsoft Edge. I sådana fall kan det hjälpa att inaktivera hårdvaruaccelerationen.
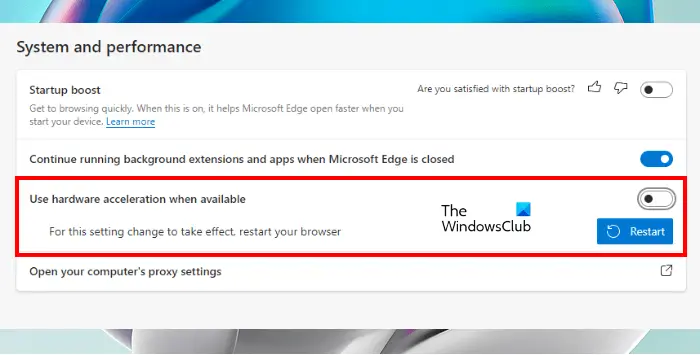
Stegen för att stänga av hårdvaruacceleration i Edge finns nedan:
- Öppna Edge Settings. För detta, skriv edge://inställningar i adressfältet i Edge.
- Välj System och prestanda kategori från vänster sida.
- Stäng av strömbrytaren bredvid ' Använd hårdvaruacceleration om det är möjligt ' alternativet under Systemet avsnitt på höger sida.
Efter att ha utfört stegen ovan måste du starta om Edge.
3] Spela YouTube-videor i InPrivate-läge
Spelas YouTube-videor upp smidigt i InPrivate-läge eller upplever du samma problem? Kolla detta. Om YouTube-videor inte släpar efter i InPrivate-läge i Edge, kan orsaken till problemet vara antingen en skadad cache eller cookie eller ett dåligt tillägg. tryck på Ctrl + Shift + N för att öppna InPrivate-läge i Edge.
s4 viloläge
Avsluta InPrivate-läge och rensa cacheminne och cookies. För att göra det, tryck på Ctrl + Shift + Delete nycklar. När du har rensat cacheminnet och cookies kontrollerar du om problemet kvarstår.
Läsa : Förbättra YouTube-buffring, prestanda och hastighet
4] Inaktivera dina tillägg
Vi föreslår också att du inaktiverar alla dina tillägg i Edge och sedan kontrollerar om det hjälper. Om detta löser problemet måste du ta reda på det problematiska tillägget i Edge. Typ edge://extensions i adressfältet i Edge för att se alla installerade tillägg. Inaktivera nu alla tillägg och spela sedan upp en video på YouTube. Om videon inte släpar, fortsätt till nästa steg.
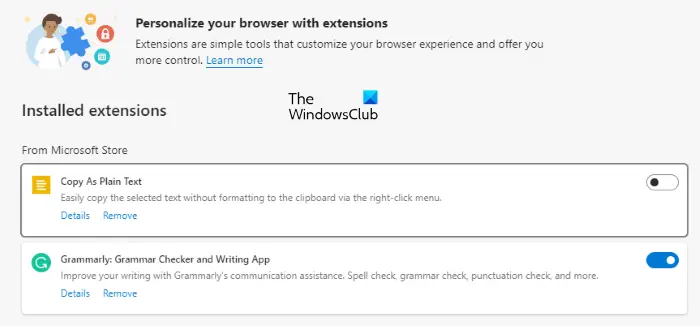
Slå nu på tillägg en efter en och se om problemet dyker upp igen i Edge. När problemet dyker upp igen i Edge efter att ha aktiverat en tillägg, är tillägget du just har aktiverat boven. Du kan stänga av tillägget medan du spelar YouTube-videor eller leta efter dess alternativ.
Enligt rapporterna visade sig Ad Block-förlängning vara boven i detta problem.
Läsa: Fixera Problem med långsam laddning och buffring på YouTube
5] Konfigurera proxyinställningar
Stäng av Upptäck inställningar automatiskt alternativet i dina proxyinställningar. Denna korrigering har hjälpt vissa användare. Kanske kommer detta att hjälpa dig också. Gå igenom följande instruktioner:
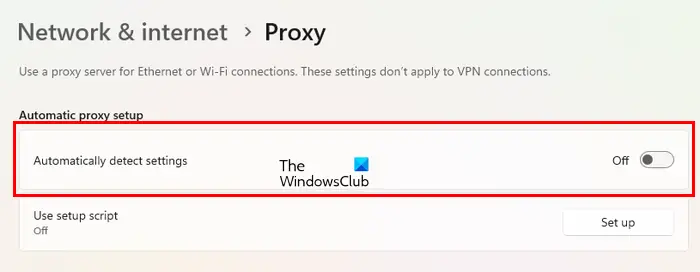
bästa xbox en RPG 2016
- Öppna Inställningar.
- Gå till ' Nätverk och internet > Proxy .”
- Stäng av Upptäck inställningar automatiskt växla.
6] Återställ Edge-inställningarna till standard
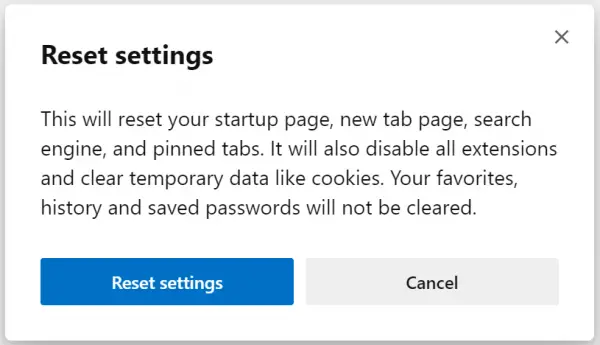
fönster 8 handledning
Om problemet kvarstår, återställ Edge-inställningarna till standard . När du har gjort detta kommer din startsida, ny fliksida, sökmotor och fästade flikar att återställas till standard och alla dina tillägg kommer att inaktiveras.
Den här åtgärden raderar inte din historik, favoriter och sparade lösenord i Edge.
Det är allt. Jag hoppas det här hjälper.
DRICKS: Det här inlägget kommer att hjälpa om YouTube-videor spelas inte upp på Microsoft Edge
Läsa : Hur man snabbar upp Edge och gör att den laddas snabbare .
Hur rensar jag min YouTube-cache i Edge?
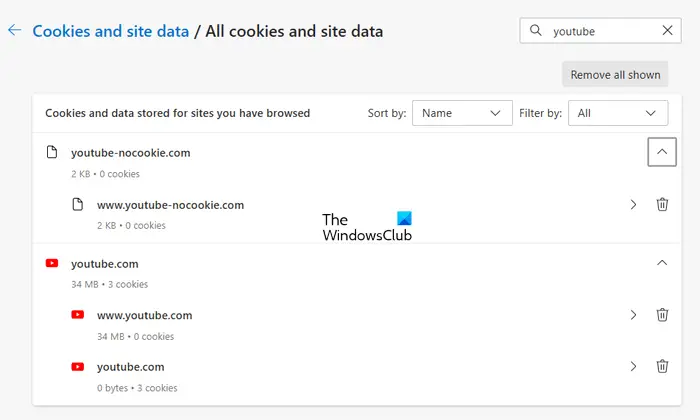
Du kan rensa cache och cookies för specifika webbplatser i Edge. För att göra det, skriv edge://settings/siteData i Edge-adressfältet och skriv sedan YouTube i sökfältet på höger sida. Efter det bör Edge visa alla YouTube-relaterade cache och cookies. Klicka nu på Ta bort alla visade knapp.
Är det bra att rensa cacheminnet på YouTube?
Webbläsare sparar viss information i form av cache och cookies. Denna information hjälper till att ladda samma webbplats snabbare när du besöker den nästa gång. Men ibland blir cachedata skadad vilket skapar problem. Att rensa YouTube-cacheminnet är helt säkert. Den här åtgärden kan hjälpa till att åtgärda problem med videoladdning eller eftersläpning på YouTube.
Läs nästa : Edge Waiting for browser.events.data.msn.com .