Om din Xbox-appen upptäcker inte speltjänster , det här inlägget kan hjälpa dig. Xbox-appen för Windows låter användare söka i katalogen, visa rekommendationer och ladda ner högkvalitativa PC-spel. Användare kan också få kontakt med sina vänner genom att spela och chatta med dem. Men nyligen har vissa användare klagat på att Xbox-appen inte upptäcker speltjänsterna. Lyckligtvis kan du följa några enkla steg för att fixa detta.

Åtgärda Xbox-appen som inte upptäcker speltjänster
Försök först att starta om appen och din dator för att fixa problemet Xbox-appen upptäcker inte speltjänster . Men om det inte fungerar kan du prova metoderna som nämns nedan:
efi-nätverket misslyckades
- Kör Windows Store Apps Felsökare
- Återställ Xbox-appen
- Gör ändringar i registerredigeraren
- Installera om speltjänster
Låt oss nu se dessa i detalj.
1] Kör Windows Store Apps Felsökare
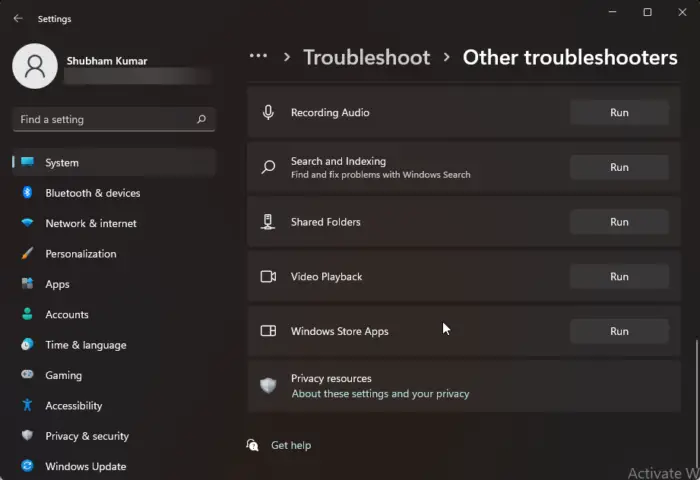
Löpning Felsökare för Windows Store-appar kan diagnostisera och lösa problemet snabbt. Det är en inbyggd funktion från Microsoft som automatiskt skannar och fixar mindre buggar och fel i Microsoft Store-appar. Så här kör du felsökaren för Windows Store Apps:
- Tryck Windows-tangent + I att öppna inställningar .
- Klicka på System > Felsökning > Andra felsökare .
- Scrolla nu ner och klicka på Springa bredvid Windows Store-appar.
- Om några fel hittas kommer Windows att åtgärda dem automatiskt.
2] Återställ Xbox-appen
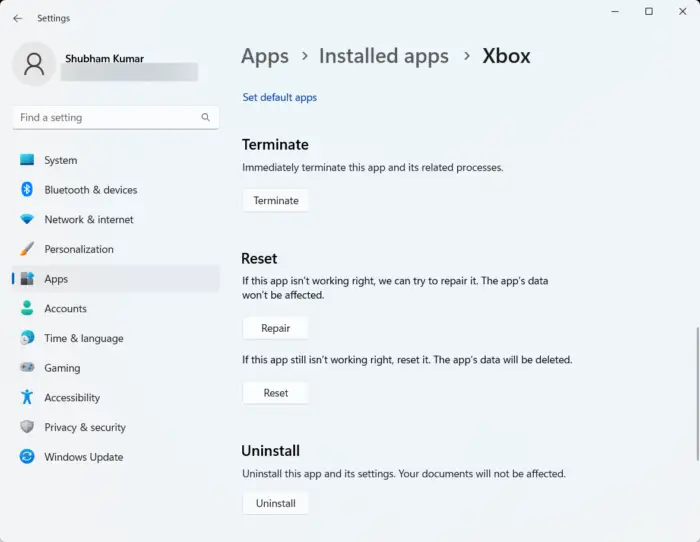
word kunde inte skapa arbetsfilen. kolla temp-miljövariabeln.
Prova reparera och återställa den felaktiga appen . Om du gör det repareras applikationen och dess inställningar återställs till sina ursprungliga standardinställningar. Så här kan du göra det:
- Tryck Windows-tangent + I att öppna inställningar .
- Klicka sedan på Appar > Appar och funktioner .
- Välj Xbox-appen och klicka på Avancerade alternativ .
- Scrolla ner och klicka på Reparera/Återställ .
3] Gör ändringar i registerredigeraren
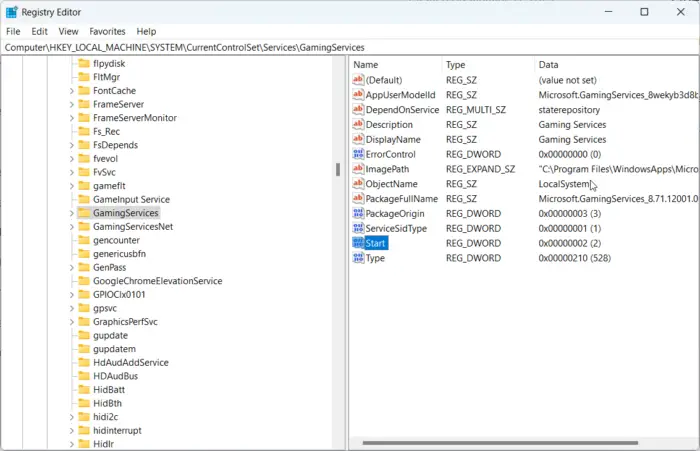
Om du fortfarande inte kan åtgärda felet, försök att göra några ändringar i registerredigeraren. Innan du börjar, se dock till att skapa en systemåterställningspunkt. Detta beror på att ett enda fel i registren kan få din dator att krascha. Här är hur:
- tryck på Windows-tangent + R att öppna Springa dialog ruta.
- Typ regedit och slå Stiga på .
- När Registerredigerare öppnas, navigera till följande sökväg.
HKEY_LOCAL_MACHINE/SYSTEM/CurrentControlSet/Services/GamingServices
- Ta bort alla nycklar under den.
- Navigera nu till den här sökvägen och gör detsamma.
HKEY_LOCAL_MACHINE/SYSTEM/CurrentControlSet/Services/GamingServicesNet
- Starta om enheten när du är klar och kontrollera om problemet åtgärdas.
4] Installera om speltjänster
Skadade eller korrupta cachedata och temporära filer som genereras av speltjänsterna kan ibland orsaka fel i Xbox-appen. I det här fallet kan det hjälpa att installera om speltjänsterna. Så här kan du göra det:
ett oväntat i / o-fel har inträffat
- tryck på Start nyckel, sök efter Windows Powershell och klicka på Kör som administratör .
- Skriv nu in följande kommando för att avinstallera speltjänster helt.
get-appxpackage Microsoft.GamingServices | remove-AppxPackage -allusers
- När kommandot körs avinstalleras speltjänsten; installera om det igen genom att köra följande kommando:
start ms-windows-store://pdp/?productid=9MWPM2CQNLHN
- Det här kommandot omdirigerar dig nu till Microsoft Store. Härifrån kan du installera om speltjänsterna.
- När den är installerad, starta om enheten och kontrollera om Xbox-felet är åtgärdat.
Med vänliga hälsningar!
Fixera: Windows 11 Xbox-appen laddar inte ner spel .


![Installation av VMware Tools är nedtonad [Fast]](https://prankmike.com/img/virtual/B7/install-vmware-tools-greyed-out-fixed-1.jpg)












