Windows kan inte fastställa inställningar för den här enheten, felkod 34. Det här felet kan orsakas av ett antal faktorer, inklusive inkompatibel hårdvara eller drivrutiner, felaktiga BIOS-inställningar eller skadade systemfiler. Tyvärr finns det ingen enhetlig lösning på detta problem. Det finns dock några felsökningssteg du kan vidta som kan lösa problemet. Försök först att uppdatera dina enhetsdrivrutiner. Om det inte fungerar, försök att återställa BIOS-inställningarna. Om ingen av dessa lösningar fungerar kan du behöva reparera eller byta ut dina systemfiler. Om du fortfarande har problem kan du kontakta vårt supportteam för hjälp.
Enhetshanteraren Felkod 34 är ett av de vanligaste felen som du kan stöta på när du kontrollerar enheter på din dator. med ett felmeddelande, Windows kan inte fastställa inställningar för den här enheten det här felet beror främst på fel och problem relaterade till dina USB-enheter och kommunikationsportar och kan fixas med lite manuell justering. Många enheter i Windows använder resurser för att göra vad de ska göra. Även om Windows automatiskt kan upptäcka resursen för var och en av dessa enheter, får du felkod 34 om den misslyckas. Det fullständiga felmeddelandet inkluderar:
Windows kan inte fastställa inställningarna för den här enheten. Se dokumentationen som följde med enheten och använd fliken Resurs för att ställa in konfigurationen. (Kod 34)
flera visningsalternativ saknas Windows 10
En resurs är binär data som du kan lägga till i en Windows-applikations körbara fil. Det kan vara i form av I/O, minne eller något annat.

Även om Windows kan upptäcka och använda automatiska inställningar kan du justera dem manuellt om de inte fungerar. Du måste dock konfigurera enheten manuellt. När den är konfigurerad, starta om datorn och kontrollera om den fungerar bra.
Felkod 34, Windows kan inte fastställa inställningarna för den här enheten
Felmeddelandet säger att du bör kontrollera din hårdvarudokumentation om du upplever det här felet, eller kontakta din hårdvaruleverantör för instruktioner om hur du ställer in din enhet så att du inte får det här felet längre. Här är några av de manuella justeringar du kan göra för att försöka fixa det här felet.
skicka mass-e-post med olika bilagor
- Konfigurera enheten
- Installera om din enhet
- Resurskonfliktkontroll
1] Konfigurera enheten
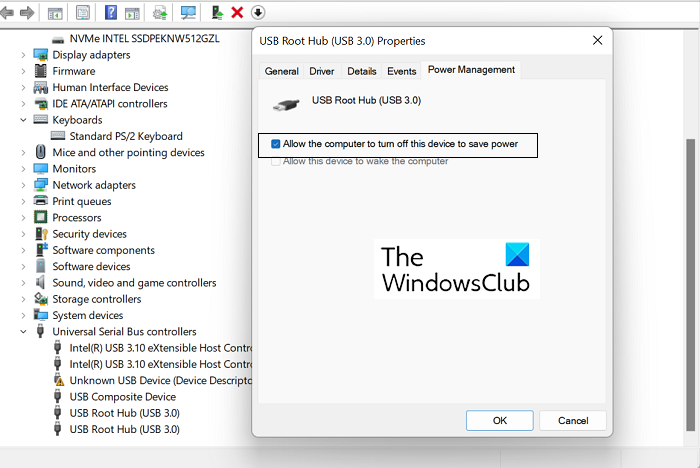
För de flesta enheter ställer din dator in dem automatiskt under installationen. Men om du stöter på felkod 34 på någon enhet kan manuell konfiguration krävas. Här är vad du behöver göra för samma sak:
- Öppna sidan Enhetshanteraren på din Windows-dator.
- Expandera avsnittet Universal Serial Bus Controllers, högerklicka på USB Root Hub (3.0) och välj Egenskaper.
- Klicka på fliken Power Management och markera rutan 'Tillåt datorn att stänga av den här enheten för att spara ström.' Klicka på OK för att spara denna ändring.
- Leta nu upp den problematiska enheten i listan över enheter på Enhetshanteraren och öppna dess Egenskapssida.
- Klicka på fliken Resurser och aktivera alternativet Automatiska inställningar. Om det här alternativet är nedtonat kräver inte din enhet manuell installation och därför måste du implementera en av de två andra korrigeringarna.
- Välj lämplig maskinvarukonfiguration för den här enheten i rullgardinsmenyn Inställningar baserad.
Spara dessa ändringar och kontrollera om din enhet har samma inställningsproblem.
2] Installera om din enhet
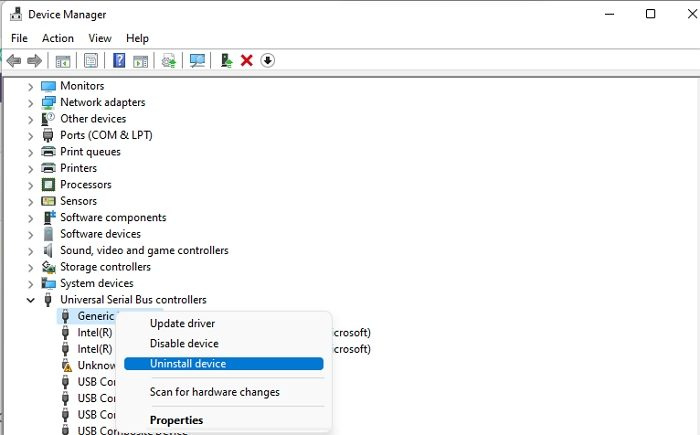
Du kan sedan försöka installera om enheten som orsakar detta fel via Enhetshanteraren. Det är möjligt och sedan omstart av din dator kan hjälpa till att bli av med detta fel. Här är vad du behöver göra:
- Öppna sökfältet i aktivitetsfältet och skriv 'Enhetshanteraren'.
- I fönstret Enhetshanteraren letar du reda på enheten som du har det här problemet med.
- Klicka på dess kategori för att expandera den, högerklicka på enhetens namn och välj alternativet Avinstallera.
- För att avsluta processen, bekräfta varningsdialogrutan som visas efteråt.
Du måste sedan starta om din dator och öppna avsnittet Windows Update på sidan med Windows-inställningar för att installera om drivrutinen du just blev av med. Gör detta och upptäck drivrutinen igen för att se om felet kvarstår.
3] Kontrollera efter resurskonflikt
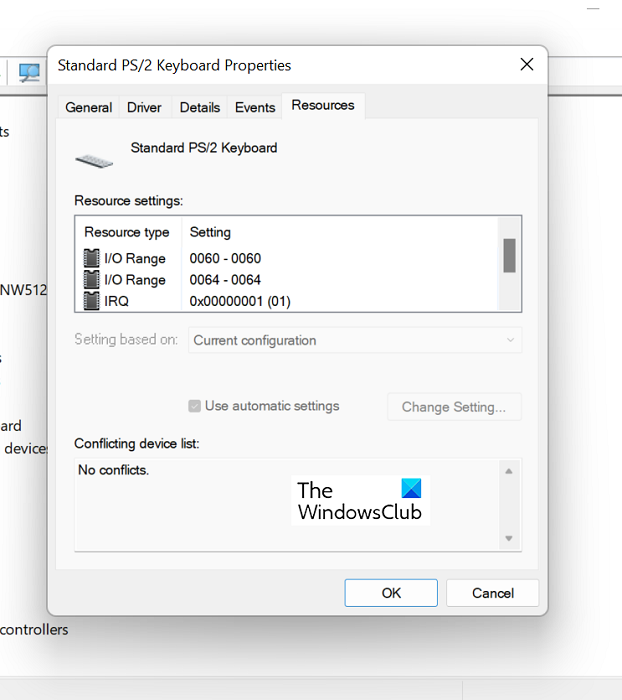
Du kan också kontrollera om befintliga resurser är i konflikt med enhetens drivrutinsfunktioner.
malwarebytes blockerar skype
- Öppna Enhetshanteraren som i lösningen ovan.
- Expandera sedan kategorin för enheten som orsakar problemet och högerklicka på den för att välja alternativet Egenskaper.
- Gå sedan till fliken Resurser
- Kontrollera om det finns ett frågetecken bredvid någon av resurserna som listas i avsnittet Resursinställningar, och i så fall välj det och tilldela det till enheten.
För vissa resurser kan du behöva ändra deras konfiguration med alternativet 'Ändra inställning' eller 'Använd automatiska inställningar'. Gör detta, och när det inte finns några olösta resurser kvar, kontrollera om problemet är löst.
lösenordsskärmen
Löser drivrutinsproblem att installera om Windows?
Om du har stött på några ihållande drivrutinsproblem utan någon tillförlitlig lösning för dem, kanske du har övervägt att installera om Windows på din dator för att återställa drivrutinsinställningarna, och du kan inte gå fel om du gör det. Om du återställer Windows OS på din dator kommer en ny, fräsch version av Windows att visas med en helt ny uppsättning drivrutiner installerade.
Läsa: Komplett lista över alla felkoder för enhetshanteraren tillsammans med lösningar
Hur fixar jag att Windows inte kan ladda de drivrutiner som krävs för den här enheten?
Ett annat vanligt fel i Enhetshanteraren är felkod 38, som säger: Windows kan inte ladda enhetsdrivrutinen för den här hårdvaran eftersom en tidigare instans av enhetsdrivrutinen fortfarande finns i minnet. . Det finns flera lösningar du kan implementera för samma sak, den vanligaste är att avinstallera och installera om drivrutiner från tillverkarens officiella webbsida, köra Hardware and Device Troubleshooter och köra en ren uppstart.
Ansluten: Windows kan inte ladda drivrutinen för den här hårdvaran. Drivrutinen kan vara skadad eller saknas. (Kod 39)
Här är några av korrigeringarna du kan implementera för att bli av med felkod 34 på någon av dina enheter. Jag hoppas att detta hjälpte.















