Windows kan inte hitta C:Program FilesMicrosoft Office ootOffice16outlook.exe felmeddelande är ett vanligt fel som kan uppstå när du använder Microsoft Office. Det här felet kan orsakas av en mängd olika faktorer, inklusive felaktig installation, korrupta filer eller inkompatibel hårdvara. Det finns några saker du kan prova för att åtgärda det här felet. Se först till att Microsoft Office är korrekt installerat. Om det inte är det måste du installera om det. För det andra, kolla efter korrupta filer. Du kan göra detta genom att köra diagnostikverktyget Microsoft Office. För att göra detta, gå till Start-menyn och skriv 'Diagnostisera' i sökrutan. Välj alternativet 'Upptäck och reparera problem med Microsoft Office-program'. Om ingen av dessa lösningar fungerar kan du ha inkompatibel hårdvara. Försök att använda en annan dator eller kontakta Microsoft Support för ytterligare hjälp.
Om du ser Windows kan inte hitta 'C:Program FilesMicrosoft Office ootOffice16outlook.exe' felmeddelande när du öppnar Outlook på Windows 11/10, lösningarna i den här artikeln hjälper dig att lösa problemet. Det här felet hindrar dig från att öppna Outlook. Förutom Outlook kan detta fel uppstå i alla Microsoft Office-program som Word, Excel, etc. Därför är lösningarna som tillhandahålls här även tillämpliga på andra Office-program om de visar samma felmeddelande.
Hela felmeddelandet ser ut så här:
Windows kan inte hitta 'C:Program FilesMicrosoft Office ootOffice16outlook.exe'. Se till att du har angett rätt namn och försök sedan igen.

Windows kan inte hitta C:Program FilesMicrosoft Office ootOffice16outlook.exe
Följande lösningar hjälper dig att lösa problemet Windows kan inte hitta 'C:Program FilesMicrosoft Office ootOffice16outlook.exe' fel att öppna Outlook.
- Inaktivera ditt antivirus tillfälligt
- Ta bort nyckeln outlook.exe från IEFO i Windows-registret.
- Reparationskontor
- Avinstallera och installera om office
Innan vi börjar diskutera dessa korrigeringar, låt oss prata om den vanligaste orsaken till detta fel.
Den här typen av problem kan orsakas av virus eller skadlig programvara. Det finns en post i Windows-registret som heter IFEO ( Exekveringsalternativ för bildfil ). Exekveringsalternativ för bildfil ( IFEO ) används för felsökning. Microsoft lade till IFEO-nyckeln i registret för att ge utvecklare möjlighet att felsöka programvara.
Skadlig programvara kan attackera din dator genom att använda bildfilens exekveringsalternativ. Ta en titt på de möjliga sätten som skadlig programvara kan attackera ditt system:
- Den kan bifoga en körbar fil till en populär Windows-körbar så att koden körs när det programmet körs.
- Det kan störa säkerhetsprogram som antivirus eller antimalware genom att koppla en debugger till den huvudsakliga körbara filen för ett visst program.
Du kan också blockera ett specifikt program från att köras på ditt system genom att skapa en debugger för dess körbara fil i IFEO-nyckeln. Jag testade det på Google Chrome och fick samma felmeddelande som användarna fick när de startade Outlook. Om du vill testa det på din PC, föreslår vi att du skapar en systemåterställningspunkt och säkerhetskopierar ditt register innan du fortsätter.
Var försiktig när du ändrar Windows-registret eftersom alla misstag kan leda till allvarliga fel. IEFO-nyckeln är tillgänglig på följande sökväg i Registereditorn.
|_+_|Jag öppnade registerredigeraren och gick till adressen ovan (kopierade sökvägen och klistrade in den i adressfältet i registerredigeraren och tryckte på enter). För att testa det i Chrome letade jag först efter den körbara undernyckeln för Chrome (chrome.exe) i bildfilens köralternativ-nyckel. Nyckeln var inte tillgänglig. Så jag skapade den manuellt. För att göra detta följde jag följande steg:
ändra standard pdf-visningsfönster 10
- Högerklicka på undersektionen Exekveringsalternativ för bildfil.
- Valt ' Ny > Nyckel ».
- Namnge denna nyskapade nyckel chrome.exe.
- Undernyckeln chrome.exe är vald.
- Högerklicka på höger sida och välj ' Nytt > Strängvärde ».
- Gav ett namn Debugger till detta värde.
- Högerklicka på felsökningsvärdet och välj Förändra .
- Tryckt i ntsd i fältet Värde och klicka på OK.
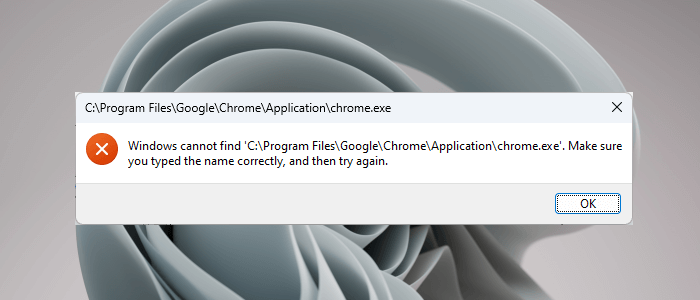
När jag klickade på OK upptäckte mitt antivirusprogram skadlig programvara på mitt system och stängde omedelbart registerredigeraren. Efter det, när jag öppnade Chrome fick jag följande felmeddelande:
Windows kan inte hitta 'C:Program FilesGoogleChromeApplicationchrome.exe'. Se till att du har angett rätt namn och försök sedan igen.
Detta trick används av skadlig programvara för att infektera användarnas system. Således förhindrar antivirusprogramvaran att den berörda applikationen körs. Detta beror på att när applikationen väl har startat kan skadlig kod exekveras.
Antiviruset hindrade mig också från att öppna registerredigeraren. För att få saker tillbaka till det normala avinstallerade jag mitt antivirusprogram och sedan kunde jag öppna registerredigeraren. Efter det tog jag bort undernyckeln chrome.exe och installerade sedan om antivirusprogrammet.
Låt oss prata om lösningar för att lösa detta problem.
1] Inaktivera ditt antivirus tillfälligt
Nu tror jag att du får hela bilden. Så inaktivera ditt antivirusprogram och se om det löser ditt problem. Om du kan öppna Outlook efter att ha inaktiverat ditt antivirusprogram är ett av följande villkor uppfyllt:
- Ditt antivirusprogram behandlar Outlook som ett hot och blockerar det från att köras.
- Det finns ett felsökningsvärde som kan genereras av skadlig programvara för den körbara nyckeln i Outlook under 'Alternativ för exekvering av bildfil' i registret.
Om problemet uppstår på grund av fall 1 som nämns ovan, uppdatera ditt antivirusprogram. Du kan också försöka lägga till Outlook.exe som ett undantag till ditt antivirusprogram. Kontrollera om detta löser ditt problem eller inte.
Om problemet uppstår på grund av fall 2 som nämns ovan, måste du ta bort nyckeln outlook.exe från registret. Vi pratade om detta i nästa fix.
2] Ta bort outlook.exe-nyckeln från IEFO i Windows-registret.
Om problemet kvarstår kan Outlook.exe-nyckeln finnas i IEFO-posten i registret på din Windows-dator. I det här fallet löser du problemet genom att ta bort nyckeln outlook.exe. Vi rekommenderar dock att alla berörda användare använder den här korrigeringen även om den tidigare korrigeringen fungerade för dem. Den här metoden låter dig veta om felsökningsvärdet skapas av skadlig programvara i ditt register eller inte.
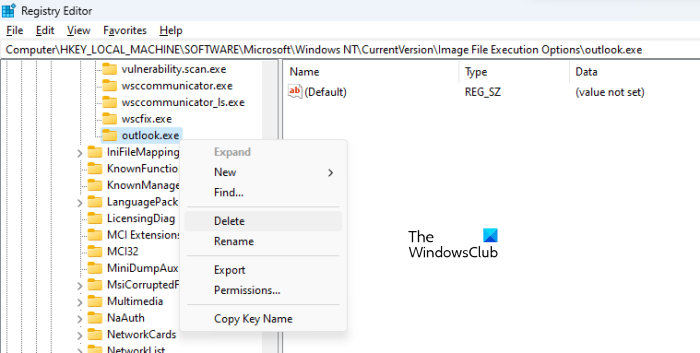
Innan du fortsätter rekommenderar vi att du skapar en systemåterställningspunkt och säkerhetskopierar registret. Gör följande:
- Öppna Registereditorn.
- Följ vägen vi nämnde tidigare i den här artikeln.
- Expandera avsnittet Exekveringsalternativ för bildfil och leta reda på undernyckeln outlook.exe.
- Om undernyckeln outlook.exe är tillgänglig under 'Alternativ för exekvering av bildfil' i Registereditorn, ta bort den. För att göra detta, högerklicka på den och välj Radera .
Som jag beskrev ovan kommer du inte att kunna öppna Registereditorn. Om detta händer, inaktivera ditt antivirusprogram. Om det inte fungerar, avinstallera ditt antivirusprogram. Innan du avinstallerar ditt antivirus, se till att du har produktaktiveringsnyckeln. Kontrollera din e-post för antivirusnyckeln om du köpte antivirusprogrammet online. Utan en produktnyckel kommer du inte att kunna aktivera antivirusprogrammet igen efter att ha installerat om det.
Detta bör lösa problemet. Om det inte finns någon undernyckel för Outlook.exe i avsnittet Exekveringsalternativ för bildfiler i registret, uppstår problemet av en annan anledning.
3] Reparationskontor
Problemet kan också uppstå på grund av skadade Office-filer. Vi föreslår att du reparerar Microsoft Office och ser om det hjälper. Att återställa Office löser vanligtvis de flesta problem som uppstår med Office-program. Kör först en snabb reparation. Om det inte fungerar, kör en onlineåterställning. Detta borde fungera.
4] Avinstallera och installera om Office
Om ingen av lösningarna ovan fungerade för dig, avinstallera och installera om Microsoft Office. Innan du avinstallerar Microsoft Office, se till att du har en produktnyckel.
Läsa : Outlook fungerar inte efter uppdatering av Windows 11 .
Var är min Outlook EXE-fil?
Outlook EXE-mappen finns på C-enheten i Microsoft Office-mappen. Öppna File Explorer och navigera till följande sökväg:
|_+_| 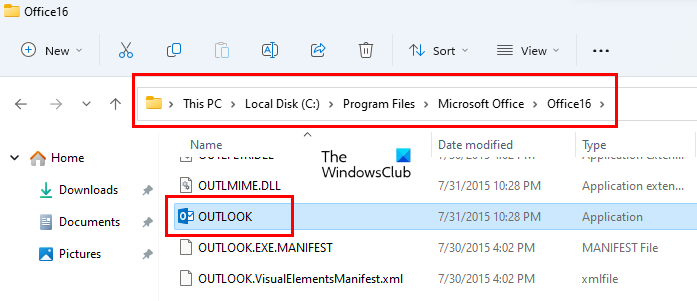
Beroende på Microsoft Office-versionsnummer hittar du en mapp där. Till exempel, om du har Office 2016, 2019 och 2021, hittar du mappen Office16 där. Öppna den här mappen och du hittar filen outlook.exe där.
Läsa: Outlook fungerar inte efter uppdatering av Windows 11
Hur återställer jag Microsoft Outlook?
För att återställa Microsoft Outlook måste du återställa hela Office-paketet. För att göra detta, öppna 'Windows 11/10 Inställningar' och gå till ' Applikationer > Installerade applikationer '. På Windows 10 och Windows 11 före uppdatering 22H2 hittar du Applikationer och funktioner istället för installerade applikationer. Hitta nu Microsoft Office-programmet, klicka på det och välj Förändra . Du får se Reparera alternativ där.
Hoppas det här hjälper.
Läs mer : Denna datafil är associerad med ett OST-filfel för e-postkontot. .
pushbullet logga in







![Det gick inte att starta CldFlt-tjänsten på Windows 11/10 [Fast]](https://prankmike.com/img/services/A8/the-cldflt-service-failed-to-start-in-windows-11/10-fixed-1.png)







