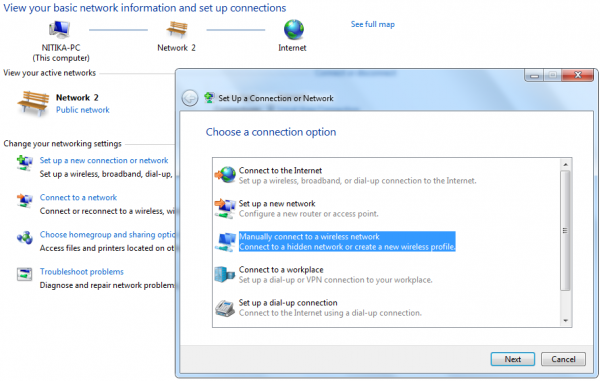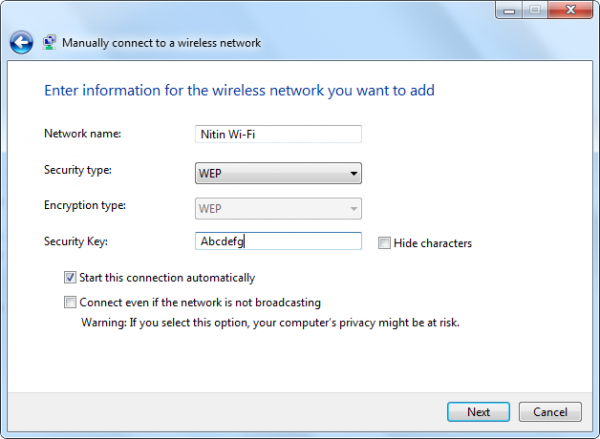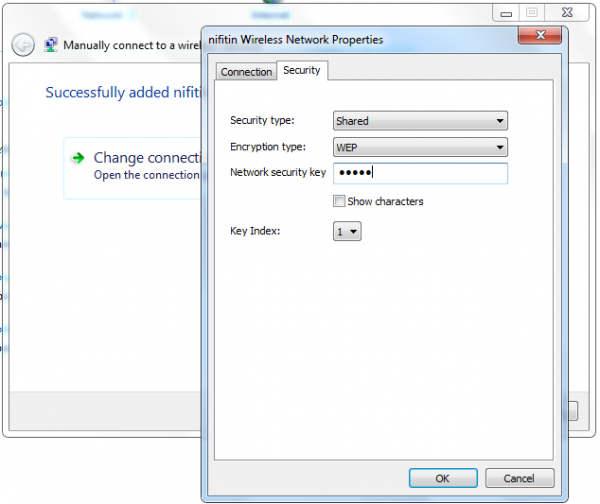Som IT-expert får jag ofta frågan om de olika typerna av säkerhetsnycklar för trådlösa nätverk och hur man skyddar dem i Windows. Här är en snabb genomgång av de vanligaste typerna av nycklar och hur du förvarar dem säkra. WEP-nycklar är den äldsta och minst säkra typen av trådlös säkerhetsnyckel. De kan lätt knäckas av alla med en anständig mängd kunskap och rätt verktyg. Om du fortfarande använder en WEP-nyckel måste du uppgradera till ett säkrare alternativ så snart som möjligt. WPA- och WPA2-nycklar är den vanligaste typen av trådlös säkerhetsnyckel som används idag. De är mycket säkrare än WEP-nycklar, men de kan fortfarande knäckas om någon har tillräckligt med tid och datorkraft. Det bästa sättet att skydda din WPA/WPA2-nyckel är att använda ett starkt lösenord som innehåller en blandning av stora och små bokstäver, siffror och symboler. WPA-Enterprise- och WPA2-Enterprise-nycklar är den säkraste typen av trådlös säkerhetsnyckel. De används i företagsmiljöer och kräver en RADIUS-server för att fungera. Om du har en WPA-Enterprise- eller WPA2-Enterprise-nyckel bör du förvara den på ett säkert sätt och bara ge den till personer som behöver den. Det bästa sättet att skydda alla dina trådlösa säkerhetsnycklar är att använda en lösenordshanterare. Detta gör att du kan skapa starka lösenord och lagra dem på en säker plats. Jag rekommenderar LastPass eller 1Password för lösenordshantering.
Säkerheten för ditt Wi-Fi-nätverk är lika viktig som din dators. All din personliga information och filer på ditt trådlösa nätverk kan ses av personer som är anslutna till din Wi-Fi-signal. Detta kan leda till identitetsstöld och andra skadliga aktiviteter.
Säkerhetsnycklar för trådlöst nätverk
En nätverkssäkerhetsnyckel eller lösenordsfras kan hjälpa till att skydda ditt trådlösa nätverk från denna typ av obehörig åtkomst. Det är enkelt att ställa in en säker Wi-Fi-anslutning i Windows, Nätverksinstallationsguide hjälper dig att installera dongeln.
Om du redan har en enhet konfigurerad, gå till Centrum för kommunikation och dataöverföring , klicka på i den vänstra rutan Hantering av trådlöst nätverk och välj sedan det nätverk som du vill ställa in en säkerhetsnyckel för. Tryck egenskaper och klicka sedan på Säkerhet fliken och ändra säkerhetsnyckeln.

Jag rekommenderar inte att använda Wired Equivalent Privacy (WEP) som en säkerhetsmetod för trådlöst nätverk. Wi-Fi Protected Access (WPA eller WPA2) mer säkert.
Skillnad mellan WEP- och WPA/WPA2-krypteringsmetoder för trådlösa nätverk
ren winsxs mappserver 2008
Wi-Fi Protected Access (WPA och WPA2)
WPA och WPA2 kräver att användare tillhandahåller en säkerhetsnyckel för att ansluta. Efter att nyckeln har verifierats krypteras all data som överförs mellan datorn eller enheten och åtkomstpunkten.
Det finns två typer av WPA-autentisering: WPA och WPA2. WPA2 är det säkraste. I WPA-Personal och WPA2-Personal får varje användare samma lösenordsfras. Detta är det rekommenderade läget för hemnätverk. WPA-Enterprise och WPA2-Enterprise är designade för att användas med en 802.1x-autentiseringsserver som distribuerar olika nyckel till varje användare. Detta läge används främst i arbetsnätverk.
Wired Equivalent Privacy (WEP)
WEP är en äldre nätverkssäkerhetsmetod som fortfarande är tillgänglig för att stödja äldre enheter, men som inte längre rekommenderas. När du aktiverar WEP ställer du in en nätverkssäkerhetsnyckel. Denna nyckel krypterar information som en dator skickar till en annan dator i ditt nätverk. WEP-skydd är dock relativt lätt att knäcka.
Det finns två typer av WEP: autentisering av öppet system och autentisering med delad nyckel.
Ingen av dem är särskilt säker, men autentisering med delad nyckel är den minst säkra av de två. Men en hackare kan enkelt hacka den med någon form av analysverktyg för trådlöst nätverk.
Av denna anledning stöder inte Windows 10/8/7 automatisk nätverkskonfiguration med delad WEP-nyckelautentisering.
Läsa : Skillnad mellan WPA, WPA2 och WEP Wi-Fi-protokoll .
Om du trots dessa varningar fortfarande vill använda autentisering med delad WEP-nyckel kan du göra det genom att följa dessa steg:
För att manuellt skapa en nätverksprofil med delad WEP-nyckelautentisering
- Klicka på nätverksikonen i meddelandefältet och klicka Öppna Nätverks- och delningscenter .
- Klick Skapa en ny anslutning eller nätverk .
- Klick Ansluta till ett trådlöst nätverk manuellt , och klicka sedan Nästa .
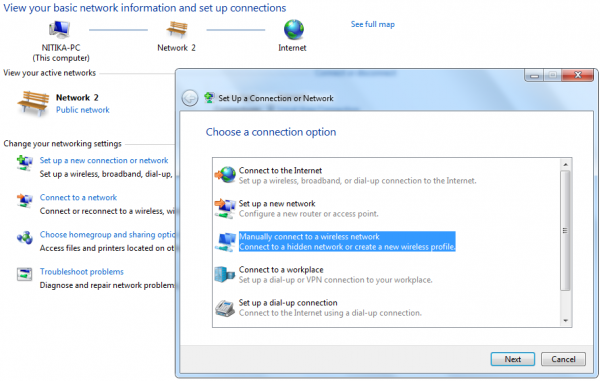
- I fältet Ange informationen för det trådlösa nätverk du vill lägga till, under Säkerhetstyp, välj WEP .
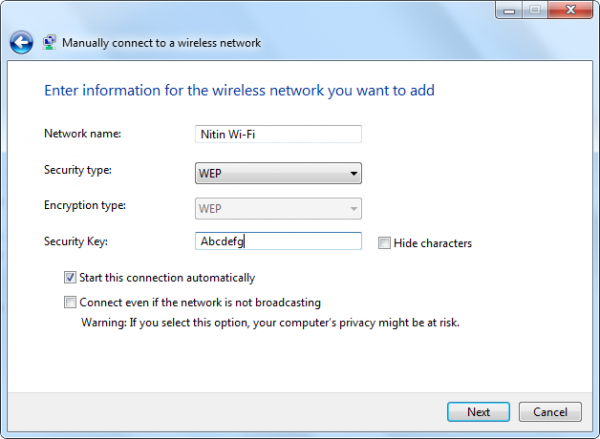
- Slutför resten av sidan och klicka sedan Nästa .
- Klick Ändra anslutningsinställningar .
- Klicka på fliken Säkerhet och klicka sedan under Säkerhetstyp Allmän .
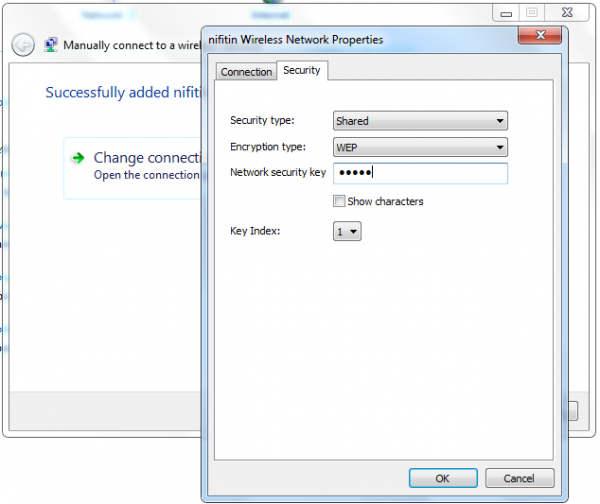
- Klick Bra , och klicka sedan stänga .
Jag hoppas att du hittar den mest användbara.
Ladda ner PC Repair Tool för att snabbt hitta och automatiskt åtgärda Windows-felLäs nu: Så här uppdaterar du säkerhetsnyckeln för ett Wi-Fi-nätverk i Windows .