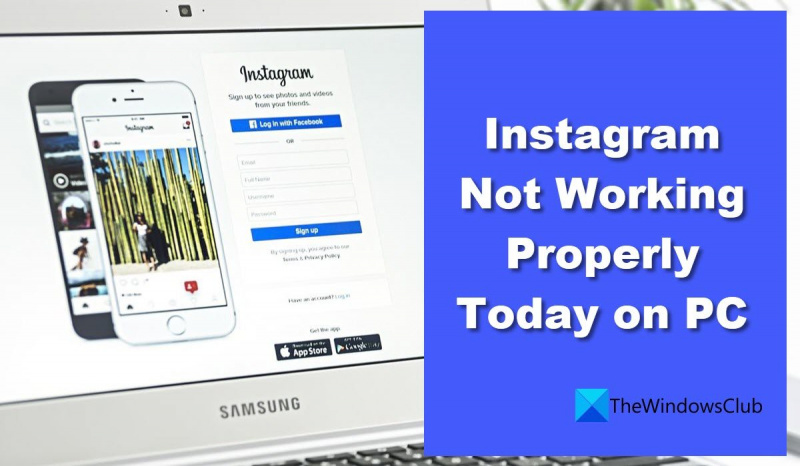Som IT-expert kan jag säga att dagens problem med Instagram på PC med största sannolikhet beror på ett serverproblem. Detta är inte ovanligt för populära sociala medieplattformar. Det finns dock några saker som användare kan göra för att försöka åtgärda problemet. Först bör användare kontrollera om deras internetanslutning fungerar korrekt. Om anslutningen är långsam eller avbruten kan detta vara orsaken till problemet. För det andra kan användare försöka rensa webbläsarens cache och cookies. Detta är ofta effektivt för att lösa lastningsproblem. Slutligen, om problemet kvarstår kan användare prova att använda en annan webbläsare. Om du fortfarande har problem med att komma åt Instagram på din dator kan du behöva vänta på att plattformen ska lösa problemet. Under tiden kan du prova att använda Instagram-appen på din mobila enhet.
avchd converter freeware windows
Instagram är en av de bästa sociala medieapparna på webben idag. Det låter människor dela foton och videor med vänner och andra medlemmar av Instagram-communityt. Instagram finns i första hand som en mobilapp för Android och iOS. Men människor kan komma åt det på Windows 11/10 genom att besöka Instagram-webbplatsen eller genom att installera Instagram-appen från Microsoft Store. PC-användare kan ibland stöta på problem när de använder Instagram-appen. Till exempel laddar inte Instagram eller webbläsaren visar en tom sida. Det kan finnas många potentiella orsaker om din Instagram fungerar inte som det ska . Den här artikeln innehåller grundläggande felsökningstips som kan hjälpa dig att lösa problemet.

Instagram fungerar inte korrekt på PC
Om Instagram inte fungerar korrekt på din Windows 10/11-dator kan du behöva åtgärda några tillfälliga problem. Lösningen beror på om du använder Instagram för webben eller Instagram-appen för Windows. Den här artikeln handlar om att Instagram inte fungerar för båda dessa scenarier:
- Instagram fungerar inte i webbläsaren.
- Instagram-appen fungerar inte på Windows 11.
Låt oss titta på var och en av dem, en efter en.
Instagram fungerar inte i webbläsaren
Prova följande korrigeringar om du stöter på ett problem på Instagram-webbplatsen:
- Kontrollera om Instagram är nere.
- Inaktivera tredjepartstillägg.
- Rensa webbläsarens cacheminne.
- Byt till en annan webbläsare.
- Återställ DNS.
1] Kontrollera om Instagram är nere
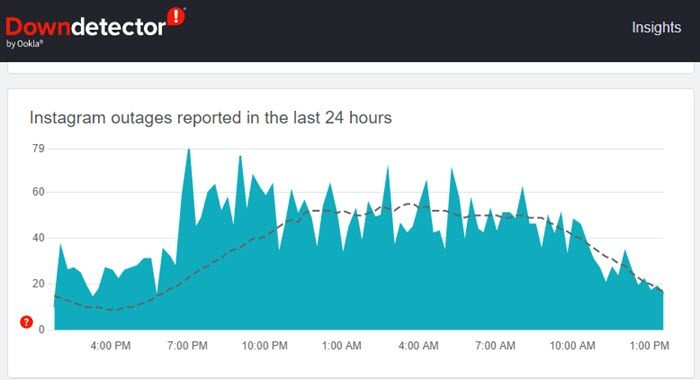
Ibland kanske Instagram inte fungerar i webbläsaren på grund av ett fel. Börja med att kontrollera om tjänsten är tillfälligt inaktiverad. Du kan besöka portaler som 'DownDetector' eller 'Is It Down Just Now' för att ta reda på om en viss webbplats är nere. Dessa portaler kontrollerar statusen för en webbplats i realtid och låter dig veta om användare från olika delar av världen rapporterar avbrott. Om Instagram inte fungerar, vänta ett tag och försök komma åt webbplatsen igen.
Så här kan du kontrollera Instagram-status via Downdetector:
- Besök Downdetector.com.
- Skriv 'Instagram' i sökfältet.
- Klicka på Sök ikon.
Du kommer att se ett diagram som visar Instagram-avbrott som lagts upp under de senaste 24 timmarna. Ett betydande hopp från baslinjen indikerar att webbplatsen för närvarande har problem.
2] Inaktivera tredjepartstillägg
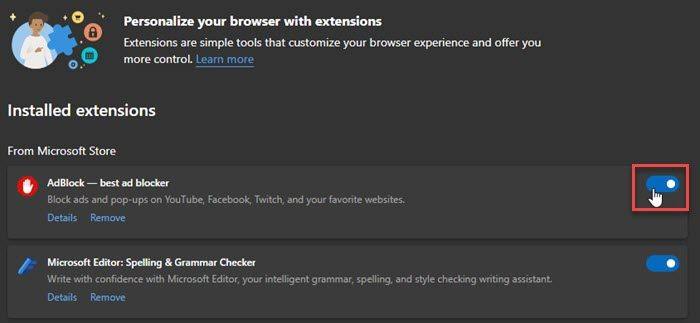
Det kan finnas ett webbläsartillägg från tredje part som kan orsaka att Instagram inte fungerar korrekt på din dator idag. Hitta de tillägg som du nyligen har installerat. Om du hittar något misstänkt, till exempel en annonsblockerare, inaktivera den och se om problemet är åtgärdat.
Så här inaktiverar du webbläsartillägg:
- Gå till webbläsarinställningar.
- Välj Tillägg.
- Inaktivera tillägget som verkar orsaka problemet.
3] Rensa webbläsarens cache
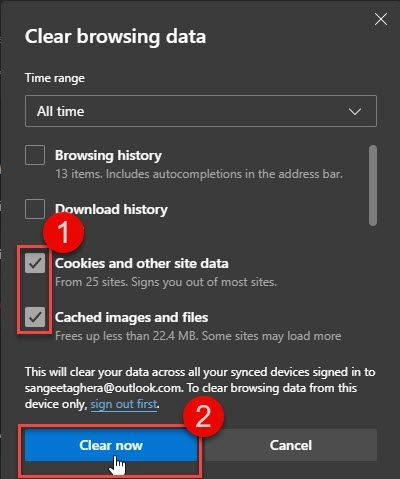
Om det inte hjälper att inaktivera tillägget, försök att rensa webbläsarens cachefiler. Att rensa cacheminnet och webbplatsdata kan ibland hjälpa när Instagram inte laddas i webbläsaren.
Följ instruktionerna för att rensa webbläsarens cachedata i Chrome:
- Gå till webbläsarinställningar.
- Välj Sekretessinställningar.
- Välj Rensa webbinformation.
- Välj 'All Time' i tidsintervallet.
- Välj 'Cookies och annan webbplatsdata' och 'Cachade bilder och filer'.
- Klicka på knappen 'Rensa nu'.
Det här inlägget kommer att visa dig hur du tar bort webbläsarcache i Edge-webbläsaren.
När du har rensat cachedata, starta om din webbläsare och se om problemet är löst.
4] Byt till en annan webbläsare
Använd en annan webbläsare för att komma åt Instagram. om du har webbläsarproblem , kommer Instagram att fungera i en annan webbläsare på ditt skrivbord. Till exempel, om Instagram inte fungerar korrekt i Chrome, försök att starta det i Microsoft Edge. Om det fungerar i båda kan problemet lösas genom att uppdatera eller installera om Chrome.
Dricks: När du växlar mellan webbläsare kan du importera webbläsardata för snabb åtkomst till information som bokmärken och sparade lösenord.
5] Rensa DNS
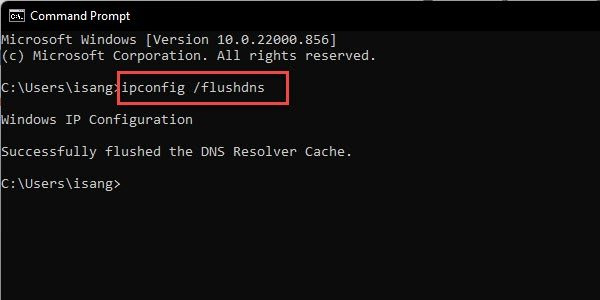
Om problemet kvarstår, försök att spola DNS. DNS eller domännamnssystem är ett protokoll som översätter domännamn till maskinläsbara IP-adresser.
När du först skriver
DNS-cache ibland registrerar korrupta IP-adresser, vilket leder till problem med att komma åt webbplatsen. Genom att återställa (eller tvångsrensa) DNS återställer du din dators anslutning till Internet. Detta tar bort alla IP-adresser och andra DNS-poster från ditt systems cache.
Så här spolar du DNS i Windows 11/10:
- Klicka på Start-ikonen i aktivitetsfältet.
- Ange kommandoraden.
- Klicka på 'Kör som administratör'.
- Typ ipconfig /flushdns i kommandoradsfönstret.
- Tryck enter.
A Framgång meddelandet bekräftar det DNS-cache rensades .
Läsa: DNS-cacheförgiftning och spoofing; Vad är detta?
Instagram-appen fungerar inte på Windows 11
Prova följande korrigeringar om du stöter på ett problem med Instagram-appen för Windows:
- Leta efter ett Instagram-serverfel.
- Starta om din PC.
- Uppdatera Instagram.
- Återställ Instagram.
- Kör felsökaren för Microsoft Store Apps.
1] Leta efter Instagram-serverfel
Som beskrivits ovan, använd DownDetector eller någon liknande portal för att se om det finns problem med Instagram-servrar. Om de inte fungerar är det bara att vänta tills servrarna är uppe igen.
2] Starta om datorn.
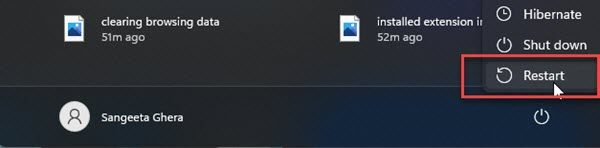
Om Instagram fortfarande inte fungerar, försök att starta om din dator. En enkel omstart fixar ofta ett antal tekniska problem som dyker upp slumpmässigt i Windows. Så här startar du om din dator:
- klick Fönster nyckel.
- Tryck på strömknappen.
- Klicka på Ladda om.
3] Uppdatera Instagram
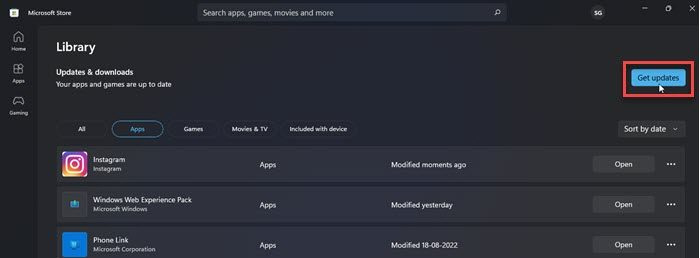
Försöker uppdatera instagram till den senaste versionen. Det nya bygget åtgärdar ibland fel i det gamla bygget.
Så här kan du uppdatera Instagram till den senaste versionen:
- Starta Microsoft Store-appen.
- Gå till biblioteket.
- Tryck Få uppdateringar .
- Kontrollera om det finns en uppdatering för Instagram.
- Ladda ner och installera uppdateringen.
- Starta om Instagram-appen och se om problemet är åtgärdat.
4] Återställ Instagram
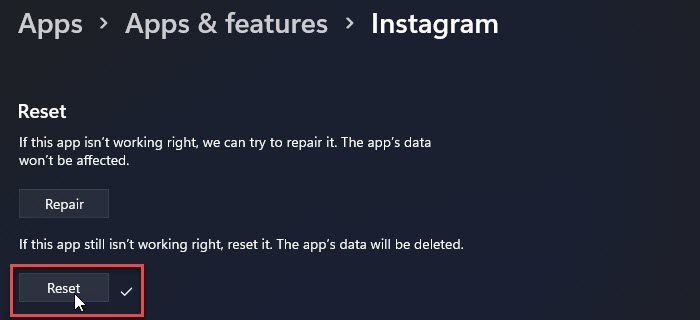
Om uppdateringen inte fungerar, försök att återställa eller fabriksåterställa Instagram. Återställningsåtgärden kommer att installera om Instagram och återställa den till standardinställningarna.
Följ stegen för att återställa instagram-appen på Windows 11/10 PC:
- Öppna systeminställningar.
- Gå till Applikationer.
- Välja Applikationer och funktioner .
- Hitta Instagram i applikationslistan.
- Klicka på ikonen med tre prickar bredvid applogotypen.
- Välj Fler alternativ.
- Rulla ned och klicka på knappen Ladda om knapp.
- Bekräfta återställningsåtgärden.
- Starta om Instagram-appen och se om problemet är åtgärdat.
5] Kör Microsoft Store Apps Felsökare.
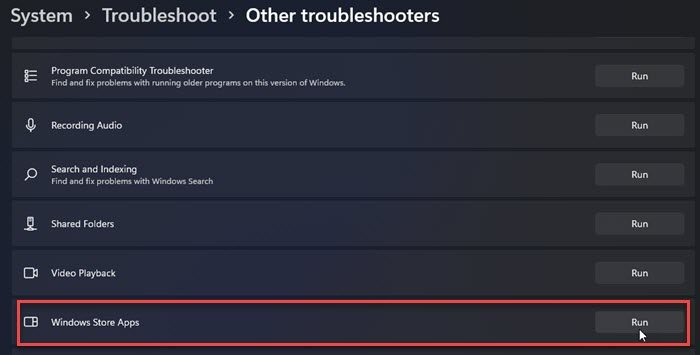
Windows Store Apps Felsökare letar efter integrationsproblem i appar som laddas ner från Microsoft Store och försöker åtgärda dem. Så här kan du köra felsökaren för att upptäcka potentiella problem:
- Öppna systeminställningar.
- Scrolla ner och klicka på Felsökning .
- Välj Andra felsökningsverktyg.
- Navigera till Windows Store-appar.
- Tryck springa för att starta felsökningsprocessen.
Ovanstående korrigeringar bör få din Instagram att fungera igen. Om du fortfarande har problem är det dags att rapportera dem till Instagram Support.
Varför fungerar inte Instagram på Chrome idag?
Du kanske nyligen har installerat ett tillägg som stör Instagram i Chrome. Gå till tilläggssidan i webbläsaren Chrome och inaktivera nyligen tillagda tillägg från tredje part ett tag. Du kan också behöva rensa webbläsarens cachedata för att åtgärda problemet.
Radera Instagram-data raderar ett konto?
Nej, att rensa Instagram-data raderar inte ditt Instagram-konto. Den tar bara bort användarnamn och lösenord som sparats på din enhet och loggar ut dig från appen. Allt annat, som dina foton, videor, etc., lagras i molnet, så du kan inte förlora denna data om du inte manuellt tar bort ditt konto .
Läs mer: Hur man aktiverar mörkt läge på Instagram på PC .