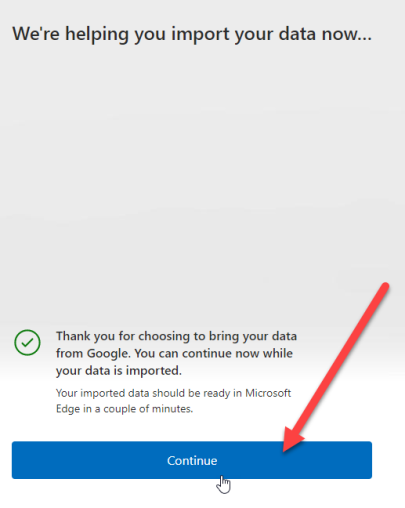Om du är en IT-expert vet du att datamigrering kan vara en verklig smärta. Men vad händer om du behöver flytta din data från Chrome till Microsoft Edge, utan att installera Google Chrome?
Lyckligtvis finns det ett sätt att göra detta med Edges inbyggda importverktyg. Här är hur:
- Öppna Microsoft Edge och klicka på de tre prickarna i det övre högra hörnet. Klicka sedan på 'Inställningar'.
- Under 'Inställningar' klickar du på 'Importera från en annan webbläsare'.
- Välj 'Google Chrome' från listan över webbläsare.
- Klicka på 'Importera'.
Det är allt! Dina data kommer nu att importeras från Chrome till Microsoft Edge.
Med den senaste versionen av Microsoft Edge version 104 kommer Windows-användare nu att kunna importera webbläsardata från Google Chrome till Microsoft Edge. i första åket . Den här funktionen är speciellt utformad för att hålla användare på Microsoft Edge medan de installerar sina nya datorer. Före den här uppdateringen var användarna tvungna att installera Chrome om de ville importera information som bokmärken, favoriter, sparade lösenord, webbhistorik och cookies. Men nu kommer de att kunna importera denna data med ett knapptryck. utan att installera Chrome alls.

Microsoft gjorde detta möjligt genom att tvinga användare att logga in på sina Google-konton under den första lanseringen av Edge-webbläsaren. Detta kommer att låta Microsoft Edge få Chrome data som har synkroniserats till molnet .
Importera Chrome-data till Microsoft Edge utan att installera Google Chrome
Så här kan du importera Chrome-data till Microsoft Edge utan att installera Google Chrome:
windows 10 namn
- Öppna Microsoft Edge.
- Logga in på ditt Google-konto.
- Tillåt Edge att importera webbläsardata.
- Välj ett tema och slutför installationen.
Låt oss förstå stegen ovan i detalj.
låg nivå programmeringsspråk definition
1] Öppna Microsoft Edge
Starta webbläsaren Microsoft Edge på din dator. Klicka på Bekräfta och fortsätt på välkomstskärmen.
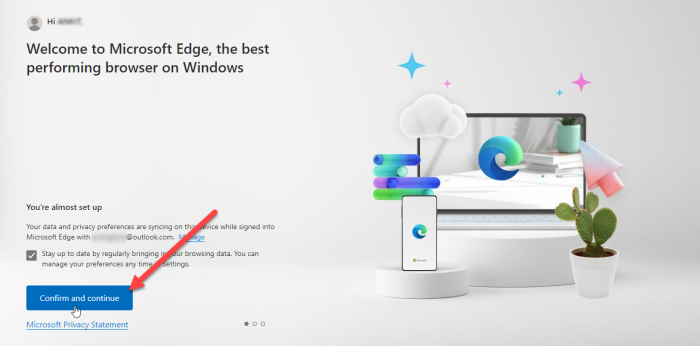
Nästa skärm kommer att be om din tillåtelse att importera webbläsardata om du använder Chrome med 'Sync' aktiverat. Klicka på Logga in på Google för att fortsätta.
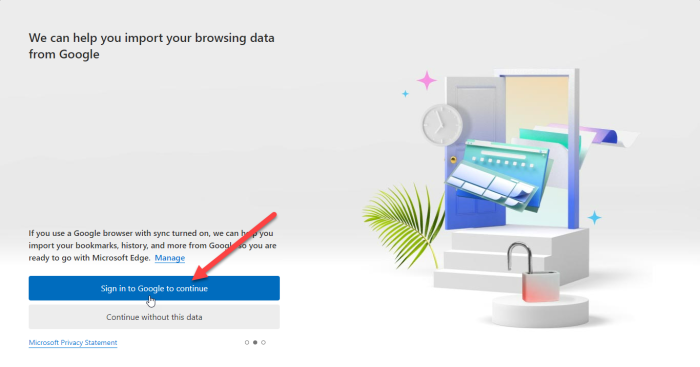
DRICKS S: Prova dessa metoder för att åtgärda felet om synkroniseringsfunktionen inte fungerar i din Chrome-webbläsare.
2] Logga in med ditt Google-konto.
Du kommer att se ett popupfönster för Google Logga in. Ange det e-post-ID som är kopplat till ditt Google-konto och klicka på knappen 'Nästa'.
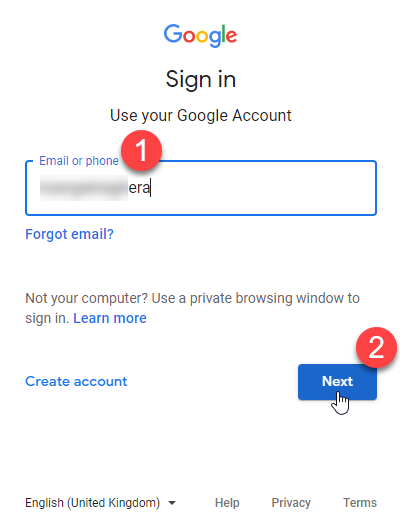
Ange ditt lösenord på nästa skärm som visas i popup-fönstret. Klicka sedan på knappen 'Nästa'.
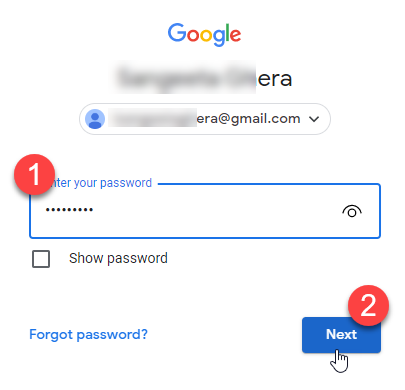
Microsoft Edge kommer att börja importera data från Chrome. Klicka på Fortsätt.
Läs även: Gmail öppnas inte i Edge.
3] Tillåt Edge att importera webbläsardata
Nästa skärm kommer att be om din tillåtelse att använda de importerade data för att anpassa Microsoft Edge för dig. Klicka på 'Bekräfta och börja surfa'.
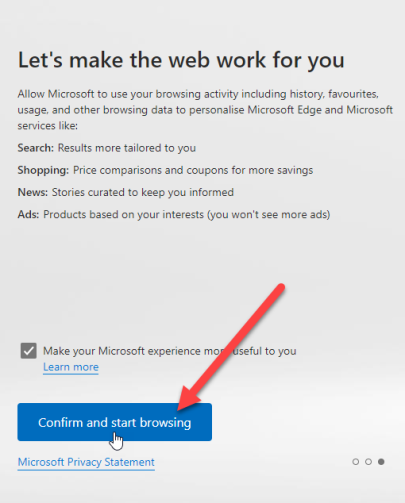
4] Välj ett tema och slutför installationen.
På nästa skärm kommer du att bli ombedd att välja ett tema för din webbläsare. Välj ett tema och klicka på Nästa.
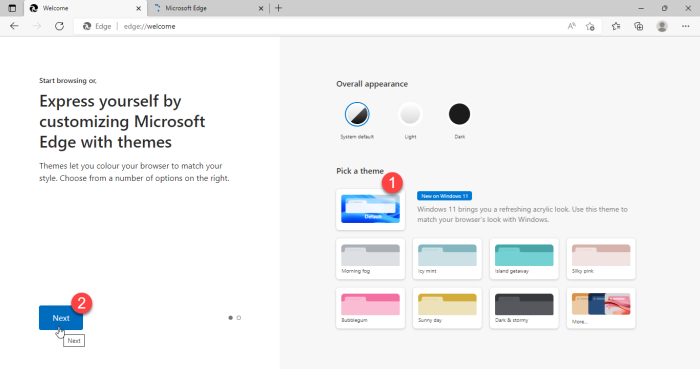
bästa gratis filförstöraren 2017
Du har slutfört konfigureringen av Edge. Klicka på knappen Klar.
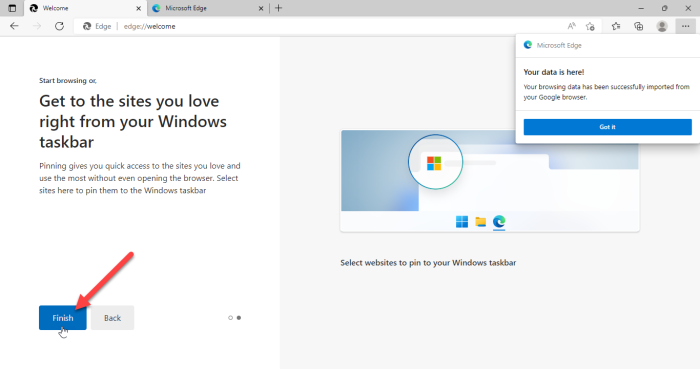
Ett meddelande i det övre högra hörnet av webbläsarfönstret bekräftar att Microsoft Edge har lyckats importera webbläsardata från Google Chrome.
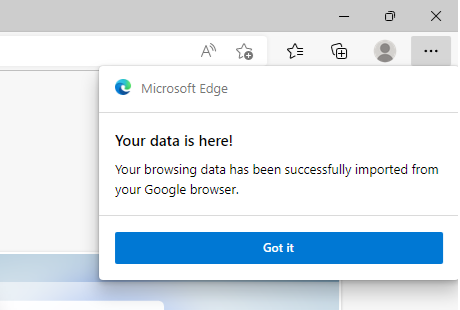
fönster mobiler spel
När du har importerat dessa data kommer du att kunna se dina bokmärken, sparade lösenord, webbhistorik, autofylldata och annan viktig information i Microsoft Edge-webbläsaren.
Notera:
- Skärmarna som visas ovan kommer att visas när du springer Microsoft Edge version 104 eller senare för första gången och du inte har Google Chrome installerat. Om du redan använder Edge kan du fortfarande importera Chrome-data, men du måste ha Google Chrome installerat på din dator för att göra det.
- Metoden ovan hjälper dig att snabbt importera webbläsardata till Microsoft Edge utan att byta till Google Chrome. Detta kommer dock bara att fungera om du har synkroniserat din Chrome-data till molnet och lämnat funktionen 'Synkronisering' aktiverad.
Microsoft Edge är en tuff konkurrent till Chrome genom att introducera sådana funktioner. Det återstår dock att se hur framgångsrikt det kommer att bli med att utöka sin användarbas, med tanke på att Chrome redan har den högsta andelen av webbläsarmarknaden. Detta kommer dock att vara en spännande funktion för dem med förstahandserfarenhet av Edge.
Hur överför jag Chrome-data till Microsoft Edge?
Den nya Microsoft Edge ger dig möjlighet att automatiskt importera all din webbläsardata från Google Chrome första gången du startar den på ditt system. Du behöver bara logga in med ditt Google-konto för att data ska överföras. Så snart du loggar in kommer all din Chrome-data som har synkroniserats till molnet att importeras automatiskt och tillgänglig i Edge för enkel åtkomst.
Läs mer : Hur du återställer eller återställer webbläsaren Microsoft Edge Chromium.
Kan du överföra Chrome-lösenord till Edge?
Ja, du kan överföra Chrome-lösenord till Edge utan att ens installera Chrome. När du startar Microsoft Edge för första gången blir du ombedd att logga in med ditt Google-konto för att importera data som webbhistorik, lösenord, cookies och mer. När du tillåter Edge att importera denna data kommer din Chrome-data, inklusive sparade lösenord, att migrera till Edge.