Om du får felet 0x8024A005 när du försöker köra Windows Update betyder det att det finns ett problem med hur din dator ansluter till Microsofts uppdateringsservrar. Det finns några olika sätt att lösa det här problemet, så vi går igenom några av dem här. Se först till att du faktiskt är ansluten till internet. Detta kan tyckas vara en dum sak att kontrollera, men det är faktiskt ett ganska vanligt problem. Om din dator inte är ansluten till internet kan den inte ansluta till Microsofts uppdateringsservrar. Försök sedan att starta om datorn och kör Windows Update igen. Ibland fastnar uppdateringsprocessen och behöver en omstart för att komma igång igen. Om ingen av dessa lösningar fungerar kan du försöka återställa Windows Update-komponenterna på din dator. Det här är lite mer avancerat, men det är inte så svårt att göra. Slutligen, om du fortfarande har problem kan du kontakta Microsofts support för hjälp. Förhoppningsvis hjälper en av dessa lösningar dig att fixa 0x8024A005-felet och få igång Windows Update igen.
Det finns flera Windows Update-felkoder som människor kan stöta på, varav en är fel 0x8024A005 . De är ganska vanliga och nästan alla Windows-användare stöter på dem. Det som är bra med de flesta uppdateringsfel är att de orsakas av en instabil internetanslutning och försvinner när den väl är åtgärdad. I den här artikeln tar vi en titt på vad du kan göra för att fixa fel 0x8024A005 om det någonsin inträffade när du försökte uppdatera Windows.

Åtgärda Windows Update-fel 0x8024A005
Detta Windows Update-fel 0x8024A005 uppstår oftast om komponenter eller filer som är associerade med Windows Update är skadade eller inställningar ändras. Följ dessa tips för att lösa det här felet:
lösenordsskydda pdf windows 10
- Säkerställ en stabil internetanslutning
- Kör Windows Update-felsökaren.
- Återställ Windows Update-komponenter till standard
- Utför en ren start och kör sedan Windows Update.
- Använd DISM för att reparera Windows Update-komponenter
- Installera den problematiska uppdateringen manuellt
1] Säkerställ en stabil internetanslutning.
De flesta Windows-fel är relaterade till en dålig internetanslutning och kan åtgärdas direkt om du ser till att din dator är ansluten till en stabil internetanslutning.
2] Kör Windows Update-felsökaren.
Den andra metoden för alla Windows Update-fel är att hitta och köra Windows Update-felsökaren. Här är stegen du måste följa för detsamma:
- Öppna fönstret Windows-inställningar med tangentkombinationen 'Win + I'.
- Öppna fliken System och välj Felsökning
- Välj sedan 'Andra felsökare' och i avsnittet 'Vanligaste' hittar du felsökaren för Windows Update.
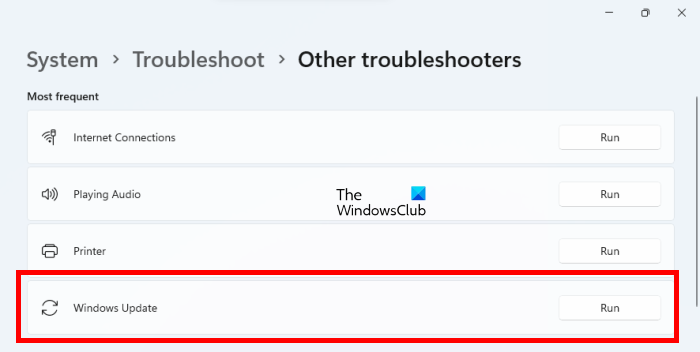
wifi lösenord stjäl
Efter att ha kört felsökningsfunktionen kommer den att skanna ditt system och se om det finns några fel som begränsar din uppdateringsprocess, såväl som motsvarande korrigeringar. Om ingenting rapporteras och du fortsätter att stöta på det här felet, följ någon av de andra lösningarna som nämns.
3] Återställ Windows Update Components till standard
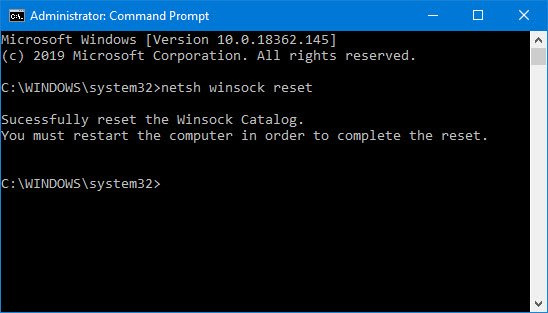
Medan du kör Windows Update-felsökaren kan hjälpa till att identifiera den potentiella orsaken till detta fel, rekommenderas du också att återställa Windows Update-komponenter till standardinställningarna. Här är stegen du behöver följa enligt beskrivningen i det länkade inlägget:
- Använd kommandotolken för att stoppa Windows Update Services
- Radera qmgr*.dat filer.
- Rensa ut mapparna SoftwareDistribution och catroot2 som innehåller de köpta Windows Update-processerna.
- Återställ BITS och Windows Update.
- Omregistrera BITS-filerna och DLL-filerna som är associerade med Windows Update.
- Gör ändringar i registret för att ta bort felaktiga registervärden.
- Återställ Winsock via Windows Terminal
- Starta om Windows Update-tjänsterna.
För att tillämpa dessa inställningsändringar måste du starta om datorn, varefter du kommer att upptäcka att dina Windows Update-komponenter är tillbaka som de var naturligt.
4] Utför en ren start och kör sedan Windows Update.
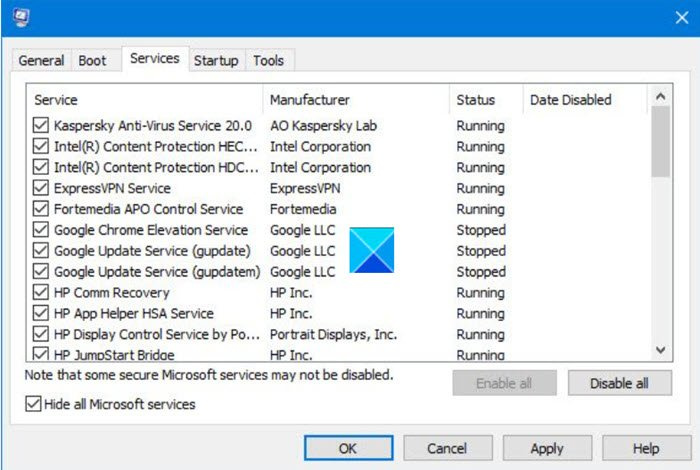
En annan rekommenderad potential för fel 0x8024A005 är att utföra en ren start på din dator. Clean Boot Status hjälper dig att diagnostisera och åtgärda allvarliga Windows-problem. Här är stegen du måste följa för att starta upp din dator till ett rent startläge.
- Öppna konfigurationsverktyget genom att söka efter msconfig i sökmenyn och trycka på Enter på den resulterande parametern.
- På fliken Allmänt väljer du Selektiv lansering
- Avmarkera också 'Load Startup Items' men se till att de andra två rutorna är markerade.
- Gå sedan till fliken 'Tjänster' och välj Dölj alla Microsoft-tjänster
- Klicka slutligen på Inaktivera alla och spara denna ändring genom att klicka på Verkställ/OK.
Ladda ner säkerhetskopian av din dator genom att starta om den, men om du gör ovanstående öppnas den i ett rent startläge. När den startar igen, försök att köra den problematiska uppdateringen igen för att se om felet är åtgärdat.
datorn vaknar inte från viloläge
5] Använd DISM för att reparera Windows Update-komponenter.
Om att köra det vanliga DISM-kommandot inte fungerar för dig, och om din Windows Update-klienten fungerar inte , kommer du att uppmanas att använda en Windows-installation som körs som återställningskälla, eller använda den parallella Windows-mappen från en nätverksresurs som filkälla.
Istället måste du köra följande kommando:
|_+_| 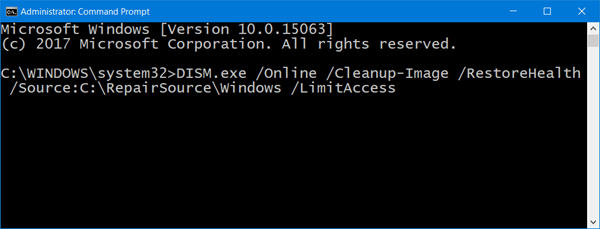
Här behöver du byta C:RepairSourceWindows platshållare med platsen för din reparationskälla.
När processen är klar kommer DISM att skapa en loggfil %windir%/Log/CBS/CBS.log och åtgärda eventuella problem som verktyget hittar eller fixar.
Stäng kommandotolken och kör sedan Windows Update igen och se om det hjälpte.
Läsa : Åtgärda Windows Update-felkod 0x8024a205
6] Installera den problematiska uppdateringen manuellt
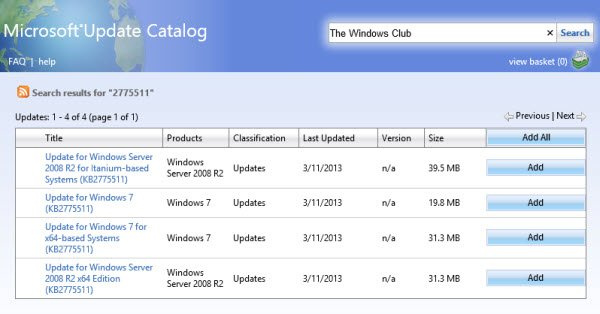
Om problemet kvarstår och du fortfarande är förhindrad att installera den nya Windows-uppdateringen, kan du installera den manuellt från Microsoft Update Catalog.
- Öppna Microsoft-inställningar och leta efter den problematiska uppdateringen på fliken Windows Update med alternativet Uppdateringshistorik.
- Klicka på fliken Läs mer för att öppna en länk till den officiella uppdateringssidan på Microsoft.com.
- Här kan du enkelt få KB-numret för den angivna uppdateringen (det kommer att listas i sidtiteln).
- Kopiera och klistra in det i sökfältet Microsoft Update Catalog-webbplatsen
- Hitta rätt uppdatering för dina systemspecifikationer och klicka på Ladda ner.
För att installera det, följ instruktionerna som presenteras för dig och efter det, starta om datorn för att ändringarna ska träda i kraft.
ny vhd
Vad betyder fel 0xc1900223 och hur fixar man det?
Vanligtvis uppstår fel 0xc1900223 när din dator inte kan ansluta till Microsoft Update-servrarna eller innehållsleveranssystemet. En annan möjlig orsak kan vara att du använder en specialiserad DNS-server för att blockera webbadresser från tredje part. Potentiella korrigeringar för detta inkluderar att kontrollera dina VPN-system och inaktivera Windows-undersystem.
Hur fixar jag fel 0x80240fff i Windows?
Att fixa fel 0x80240fff i Windows fungerar med mekanismerna för Windows Update. Den huvudsakliga lösningen för detta är att köra Windows Update-felsökaren, vilket är fallet med de flesta uppdateringsfel. Förutom det kan du också starta om BITS-tjänsten eller köra lämpliga kommandorader på din terminal.
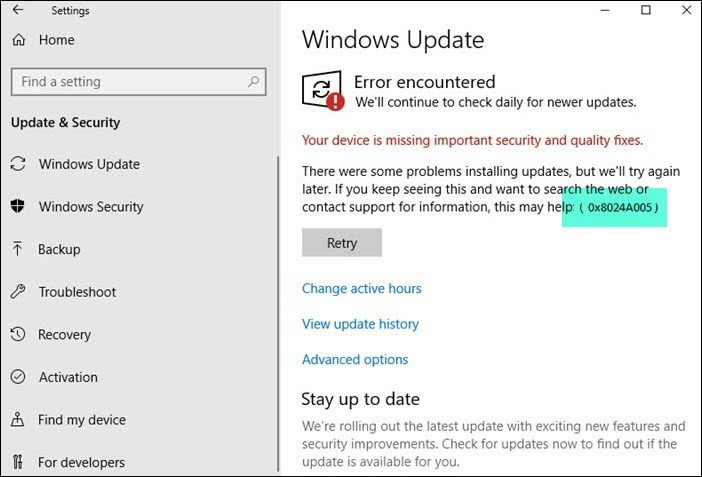




![CS:GO fryser vid världsinitiering [Working Fix]](https://prankmike.com/img/games/FB/cs-go-stuck-on-initializing-world-working-fix-1.png)









