Som IT-expert har jag stött på många olika konfliktfel för BitLocker-startalternativ. I den här artikeln ska jag gå igenom några av de vanligaste och hur man fixar dem. Ett av de vanligaste konfliktfelen för BitLocker-startalternativ är när grupprincipinställningarna för BitLocker-startalternativen konflikter. För att åtgärda detta måste du ändra grupprincipinställningarna så att de matchar dem i BitLockers kontrollpanel. Ett annat vanligt konfliktfel för BitLocker-startalternativ är när BitLocker-lösenordet och återställningsnyckeln inte matchar. För att åtgärda detta måste du ange rätt lösenord eller återställningsnyckel. Om du fortfarande har problem med konfliktfel vid startalternativ för BitLocker, kontakta mig gärna så hjälper jag dig gärna.
När du ställer in BitLocker på en Windows 11/10-dator, om du får Grupprincipinställningar för BitLockers startalternativ kommer i konflikt och kan inte tillämpas fel, så här kan du lösa det här problemet. Det här felet kan åtgärdas genom att ändra några saker i den lokala grupprincipredigeraren eller registerredigeraren.

Hela felmeddelandet säger ungefär så här:
Grupprincipinställningar för BitLockers startalternativ kommer i konflikt och kan inte tillämpas. Kontakta din systemadministratör för mer information.
Den främsta anledningen:
Bluetooth-ikon saknas Windows 10
Det här felet visas när du gör ändringar i BitLocker i den lokala grupprincipredigeraren eller registerredigeraren. Det finns många saker du kan aktivera eller inaktivera via GPEDIT och REGEDIT som är relaterade till BitLocker. Om du växlar dessa inställningar innan du aktiverar BitLocker på din dator, kan du stöta på det ovannämnda felmeddelandet när du aktiverar det.
Den enkla lösningen är att kontrollera och verifiera varje inställning av den lokala grupprincipredigeraren och Windows-registret för BitLocker. Om något är aktiverat eller inaktiverat måste du ställa in det på fabriksinställningarna.
Konflikt med grupprincipinställningar för BitLocker-startalternativ
Att korrigera Grupprincipinställningar för BitLockers startalternativ kommer i konflikt och kan inte tillämpas fel, gör följande:
- Kontrollera grupprincipinställningar
- Kontrollera registerfilerna
Fortsätt läsa om du vill veta mer om dessa steg.
1] Kontrollera grupprincipinställningar
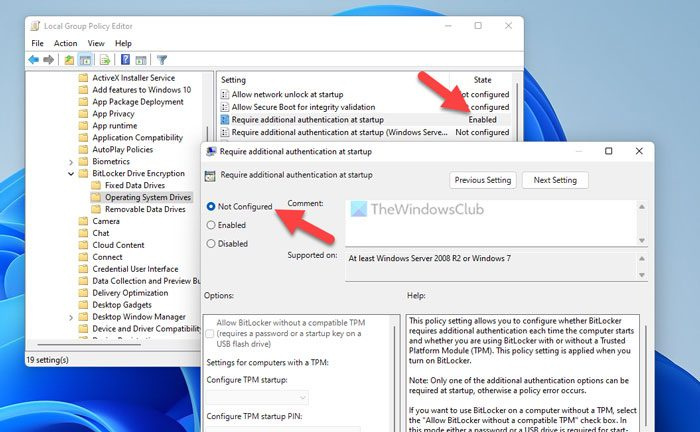
Dell PC-kontroll
Som sagt finns det många saker som du kan aktivera eller inaktivera med hjälp av den lokala grupprincipredigeraren. Du kan till exempel aktivera TPM PIN-autentisering vid start, förhindra minnesöverskrivning vid omstart, aktivera avancerade start-PIN-koder etc. Om någon av dessa inställningar är aktiverade innan du aktiverar BitLocker kan du få meddelandet som nämns ovan om ett fel. .
Följ därför dessa steg för att kontrollera grupprincipinställningarna:
- Tryck Win+R för att öppna Kör-prompten.
- Typ gpedit.msc och klicka på BRA knapp.
- Navigera till den här sökvägen: Datorkonfiguration > Administrativa mallar > Windows-komponenter > BitLocker Drive Encryption.
- Hitta statusen inställd på Ingår eller Defekt .
- Dubbelklicka på det här alternativet och välj Inte inställd alternativ.
- Tryck BRA knapp.
Du måste upprepa dessa steg för alla aktiverade och inaktiverade alternativ. Slutligen, stäng alla fönster och försök starta om BitLocker-installationen.
2] Kontrollera registerfilerna
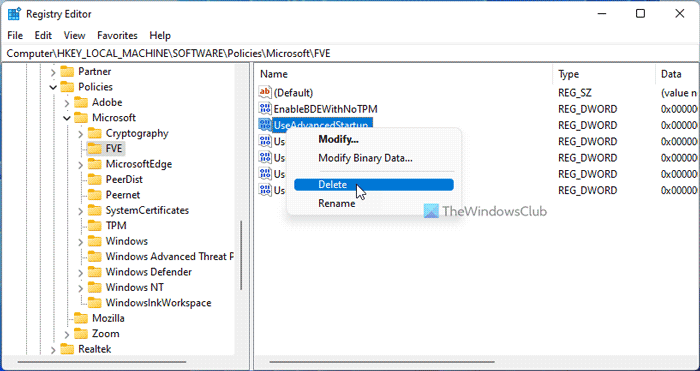
förhindra att program startar Windows 7
Du kan också justera allt med hjälp av Registereditorn. Men om någon av grupprincipinställningarna är aktiverade via Registereditorn, kan du hitta samma fel på din dator.
Gör följande för att kontrollera registerfilerna:
- Tryck Win+R för att öppna Kör-prompten.
- Typ regedit och slå Att komma in knapp.
- Tryck Ja alternativ.
- Följ denna väg: |_+_|.
- Ta reda på om det finns något REG_DWORD-värde med värdedata 0 eller 1 .
- Högerklicka på ett sådant REG_DWORD-värde och välj Radera alternativ.
- Tryck Ja knapp.
- Stäng alla fönster och starta om datorn.
Därefter kan du installera BitLocker utan några fel.
Läsa: Kontrollera statusen för BitLocker Drive Encryption för en enhet
Hur fixar jag startalternativen på den här datorn med en felkonfigurerad BitLocker?
Fixa Startalternativ på den här datorn är felaktigt konfigurerade fel, du måste aktivera inställningen i den lokala grupprincipredigeraren. För att göra detta, öppna GPEDIT och navigera till BitLocker Drive Encryption. Dubbelklicka sedan på Förhindra vanliga användare från att ändra sin PIN-kod eller lösenord ställa in och välj Ingår alternativ. Slutligen, starta om datorn för att åtgärda detta fel.
Var finns BitLocker-inställningarna Grupp Politik?
Alla BitLocker-inställningar finns i den lokala grupprincipredigeraren. Datorkonfiguration kapitel. För att vara mer specifik måste du gå till den här sökvägen: Datorkonfiguration > Administrativa mallar > Windows-komponenter > BitLocker Drive Encryption. Å andra sidan måste du gå till den här sökvägen i registerredigeraren: |_+_|.
Detta är allt! Hoppas den här guiden hjälpte.
Läsa: Kunde inte öppna BitLocker Control Panel Tool, fel 0x80004005.















