Som IT-expert finns det några olika sätt att infoga en pilsymbol i ett Word-dokument. Här är några av de mest populära metoderna:
1. Använd teckenkartan
2. Använd symboldialogrutan
3. Använd en Alt-kod
4. Använd en kortkommando
Var och en av dessa metoder är relativt lätta att göra, så du bör kunna ta reda på vilken som fungerar bäst för dig. Om du behöver hjälp, låt mig bara veta.
Ange pilar i Microsoft Word bör inte vara rutin. Applikationen har tillhandahållit flera sätt för användare att slutföra denna uppgift, och vi kommer att prata om hur man infogar en pilsymbol i ett Word-dokument.

Pilar är användbara symboler för att förmedla information mer effektivt än vanligt. Detta kan rädda människor från att behöva skriva in långa förklaringar när en enkel pil kan räcka. Nu vet inte alla som använder Microsoft Word hur man gör detta, men lita på oss när vi säger att det inte kommer att ta lång tid.
Hur man infogar en pilsymbol i ett Word-dokument
Vi är på väg att visa dig hur du infogar en pilsymbol i Word med autokorrigering, genvägar och symboler, så följande lösningar bör hjälpa:
1] Använd AutoCorrect-funktionen för att infoga en pilsymbol i Word.
Så det första du ska göra är att försöka använda Autokorrigeringsfunktionen i Microsoft Word för att skriva pilar. Ur vår synvinkel är detta förmodligen det snabbaste sättet att få jobbet gjort, ja, när det fungerar, för det finns sällsynta fall där det inte fungerar.
Så låt oss se hur du gör det just nu:
- Öppna Microsoft Word och starta sedan ett nytt eller gammalt dokument.
- Flytta muspekaren till den plats i dokumentet där du vill placera pilen.
- Ange nu lämplig kombination av tecken för att skapa pilarna.
2] Skapa pilar i Word med genvägar
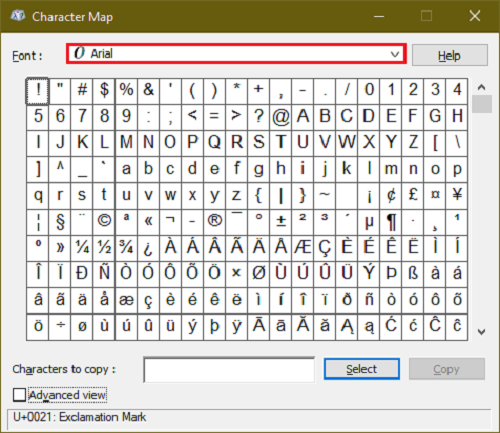
Låt oss anta att autokorrigering i standardformuläret inte ger den typ av pilar du behöver. Du kan alltid skapa en emoji-tangentbordsgenväg i Office-program
Detta hjälper dig att lägga till dina egna pilar som inte är tillgängliga som standard i Microsoft Word.
3] Ange pilar med specialtecken i Word.
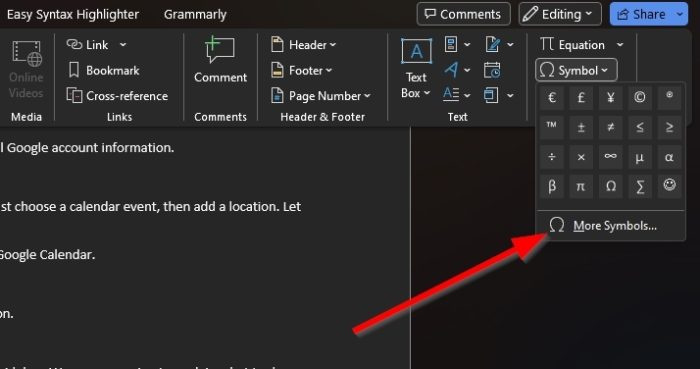
För den som är intresserad går det att skriva pilar med hjälp av specialtecken. Vi tror inte att detta är det ideala sättet, men det finns några pilar från specialteckensektionen som inte kan lyftas fram med autokorrigering.
För att lära dig hur du gör detta, läs vårt inlägg om hur du använder specialtecken och bokstäver.
4] Hur man skriver ut pilar i ekvationsläge i Worf
Microsoft Word har ett ekvationsläge som tillåter användare att använda matematiska symboler. Med den här funktionen kan användare infoga pilar i sina dokument, så låt oss se hur man gör det.
- Placera muspekaren där pilen ska visas.
- Därefter måste du klicka på knappen Alt+= knappar för att starta avsnittet med ekvationsläge.
- Nu måste du gå in Omvänt snedstreck tillsammans med motsvarande genväg Math AutoCorrect.
- klick Kosmos knappen och etiketttexten ändras till den angivna pilen.
Nedan finns exempel på kortkommandon du kan använda, samt hur pilarna ser ut:
gpmc windows 10
- upp ↑
- Upp ⇑
- nedåtpil ↓
- Nedåtpil ⇓
- vänsterpil ←
- Vänsterpil ⇐
- högerpil →
- Högerpil ⇒
- i närheten ↗
- smal ↖
- ↘
- sparv ↙
- vänster-högerpil ↔
- Vänster-högerpil ⇔
- upp nedåtpil ↕
- Upp ner ⇕
- Lång vänsterpil ⟸
- ⟹
LÄSA : 10 standardinställningar för Microsoft Word att ändra
Varför kan jag inte använda piltangenterna?
Om du har problem med att använda piltangenterna på ditt tangentbord, är det troligtvis något att göra med att aktivera Scroll Lock-funktionen. Leta efter rullningslåsknappen på datorns tangentbord för att se till att den är aktiverad. I det här fallet kommer knappen vanligtvis att lysa, så stäng av den omedelbart.
Hur många piltangenter?
Ett tangentbord i full storlek har högst åtta piltangenter. På andra typer av tangentbord är siffran fyra, vilket är bra eftersom de flesta datoranvändare inte behöver använda åtta pilar. Men om så inte är fallet är det alltid ett alternativ att köpa ett nytt tangentbord.














![Kameran snurrar i spelet på PC [Fix]](https://prankmike.com/img/camera/E9/camera-spinning-in-game-on-pc-fix-1.webp)
