När du laddar ner media finns det alltid risk för fel. Oavsett om det är en fil som inte kan spelas upp i Chrome eller något annat kan det vara frustrerande. Men oroa dig inte, vi är här för att hjälpa dig. I den här artikeln går vi igenom några av de vanliga felen du kan stöta på och hur du åtgärdar dem. Låt oss först börja med felet 'Fel vid nedladdning av media'. Detta är vanligt och det kan orsakas av några olika saker. Se först till att filen du försöker ladda ner är i ett format som Chrome kan hantera. Om det inte är det måste du konvertera det till ett kompatibelt format. För det andra, kontrollera din internetanslutning. Om du har en långsam eller opålitlig anslutning kan det orsaka detta fel. Slutligen, se till att du har tillräckligt med lagringsutrymme på din dator. Om du försöker ladda ner en stor fil och inte har tillräckligt med utrymme kommer det att misslyckas. Låt oss sedan prata om felet 'Filen kan inte spelas upp i Chrome'. Detta är en annan vanlig och det kan också orsakas av några olika saker. Se först till att filen du försöker spela är i ett format som Chrome kan hantera. Om det inte är det måste du konvertera det till ett kompatibelt format. För det andra, kontrollera din internetanslutning. Om du har en långsam eller opålitlig anslutning kan det orsaka detta fel. Slutligen, se till att du har den senaste versionen av Chrome. Om du försöker spela upp en nyare fil i en äldre version av webbläsaren kommer det inte att fungera. Det här är bara några av de vanligaste felen du kan stöta på när du laddar ner eller spelar upp media i Chrome. Om du fortfarande har problem kan du kontakta vårt supportteam för hjälp.
Streaming har blivit ett raseri och det går inte att förneka det. Flera streamingplattformar har dykt upp, vilket ger oss många val när vi ska välja den bästa. De flesta användare sänder sitt innehåll i webbläsare. Detta ger många bekvämligheter eftersom vi kan titta på det var som helst på våra bärbara datorer. Vissa användare som streamar innehåll på Google Chrome stöter på ett fel när de försöker spela upp videon. I den här guiden kommer vi att visa dig flera sätt fixa medialaddningsfel, felet 'Filen kan inte spelas upp i Chrome'. .
Fel vid nedladdning av media, felet 'Filen kan inte spelas upp i Chrome'.

yta 3 nedladdning av drivrutiner
Om du ser Fel vid laddning av media, filen kan inte spelas upp fel i Chrome när du spelar upp videor, kan du fixa det med följande metoder. Det här felet verkar uppstå när video streamas på JW-videospelaren. I vilket fall som helst, fixar hjälper dig att fixa det.
- Uppdatera Google Chrome
- Inaktivera tillägg
- Rensa webbhistorik, cache och cookies
- Återställ Chromes standardvärden
- Prova en annan webbläsare eller spelare
Låt oss dyka in i detaljerna för varje metod och lösa problemet.
1] Uppdatera Google Chrome
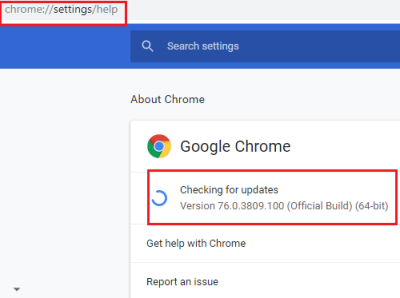
Det första sättet att fixa felet 'Medianedladdning misslyckades, filen kan inte spelas upp i Chrome' är att söka efter webbläsaruppdateringar. Det kan finnas en bugg med en tidigare uppdatering som orsakade felet. Detta kan åtgärdas genom att uppdatera din webbläsare till den senaste versionen.
windows 10 visar skalning av flera skärmar
För att uppdatera Google Chrome,
- Klicka på de tre prickarna i det övre högra hörnet av skärmen.
- Gå till Hjälp och välj О Google Chrome svävar över den.
- Om den installerade versionen inte är den senaste versionen av Google Chrome kommer webbläsaren automatiskt att börja kontrollera och uppdatera.
Se om felet har åtgärdats.
Läsa: Chrome-webbläsaren uppdateras inte på Windows 11/10
2] Inaktivera tillägg
Tilläggen du har installerat i Google Chrome kan störa JW Video Player i Chrome och orsaka ett fel. Du måste prova att spela upp videon i ett inkognitofönster. Om du kan spela det utan fel, beror det på tillägget du installerade. Du måste inaktivera en efter en och hitta den skyldige och ta bort det här tillägget från Google Chrome.
För att inaktivera eller ta bort tillägg i Google Chrome,
din imap-server vill varna dig om följande: logga in via din webbläsare
- Klicka på knappen med tre punkter i verktygsfältet och välj Mer .
- Gå sedan till Ytterligare verktyg och Tillägg .
- Förutom installerade tillägg kommer du att se alternativ för att inaktivera och ta bort. Klicka på 'Inaktivera' för att inaktivera tillägget, eller 'Ta bort' för att ta bort det permanent.
3] Rensa webbhistorik, cache och cookies.
Ett annat sätt att fixa Chrome-videouppspelningsfel är att rensa din webbhistorik, cacheminne och cookies. Detta ger en nystart för webbläsaren och webbplatsen du besöker för att spela upp videon.
För att rensa webbhistorik, cache och cookies i Google Chrome,
- Klicka på knappen med tre punkter i verktygsfältet.
- Välj Ytterligare verktyg alternativ
- Tryck Rensa surfhistoriken .
- Slutligen väljer du de objekt du vill ta bort, 'Historik














