Om du har problem med att få Apache att starta från XAMPP Kontrollpanel på Windows 10, oroa dig inte - du är inte ensam. Detta är ett vanligt problem som kan åtgärdas med några enkla steg. Se först till att du kör den senaste versionen av XAMPP. Om du inte är det kan du ladda ner det från Apache Friends-webbplatsen. När du har den senaste versionen av XAMPP, försök att öppna kontrollpanelen och starta Apache igen. Om det fortfarande inte fungerar, prova följande steg: 1. Öppna XAMPP-kontrollpanelen 2. Klicka på knappen Config bredvid Apache 3. Välj alternativet Apache (httpd.conf). 4. Hitta raden som säger '# Lyssna 80' och ta bort '#'-symbolen 5. Spara filen och stäng den 6. Försök att starta Apache igen från kontrollpanelen Om Apache fortfarande inte startar kan det vara ett problem med din Windows-brandvägg. För att fixa detta måste du lägga till ett undantag för Apache. 1. Öppna Windows-brandväggens kontrollpanel 2. Klicka på alternativet Tillåt en app eller funktion via Windows-brandväggen 3. Klicka på knappen Ändra inställningar 4. Scrolla ner och hitta Apache HTTP Server 5. Markera rutan bredvid och klicka på OK När du har lagt till Apache-undantaget, försök att starta upp det från XAMPP-kontrollpanelen igen. Om det fortfarande inte fungerar kan du behöva starta om datorn och försöka igen. Om du fortfarande har problem är det bästa du kan göra att kontakta Apache Friends supportteam. De kommer att kunna hjälpa dig att felsöka problemet och få igång Apache på din maskin.
Efter installera XAMPP kontrollpanel i Windows 10 rapporterade många användare ett fel vid start Apache . Det här problemet uppstår vanligtvis när en process som World Wide Publishing Service fortsätter att köras på port 80 på din enhet. På grund av detta tillåter inte operativsystemet Windows 10 att Apache-servern fungerar, vilket orsakar felet.
|_+_|
Faktum är att port 80 på datorn också användes som standard TCP/IP-port som Apache-modulen använder på XAMPP. Och eftersom två olika applikationer inte kan använda samma nätverksport, måste du stoppa den innan du startar Apache XAMPP-servern. Om du också har det här problemet på din enhet finns det några enkla lösningar som jag har nämnt i den här guiden. Så låt oss börja.
Apache startar inte från XAMPP kontrollpanel
Att städa upp i webbpubliceringstjänsten är det bästa sättet att få igång Apache igen. Du kan dock också få det genom att ändra TCP/IP-portnumret eller genom att stoppa tjänsten vid behov. Så för att fixa Apache som inte startar i XAMPP kontrollpanel, följ alla möjliga metoder:
- Rensa World Wide Web Services
- Ändra Apaches standard TCP/IP-port
- Stoppa Internetpubliceringstjänsten
Låt oss titta på dem mer i detalj.
1] Rensa World Wide Web Services
För att åtgärda Apache-tjänstens startproblem måste du rensa webbtjänsterna från din enhet. Men innan du börjar, se till att du inte har några applikationer som använder den här tjänsten.
Om allt verkar vara i sin ordning, öppna kontrollpanelen på ditt Windows-system.
När den öppnas väljer du för att visa kontrollpanelen i valfri Stora ikoner eller små ikoner alternativet så att du kan se alla kontrollpanelobjekt.
gör alternativa fönster

Välj bland de tillgängliga objekten Program och funktioner alternativ.
På vänster sidofält finns en länk som heter Slå av eller på funktioner i Windows , Klicka här.
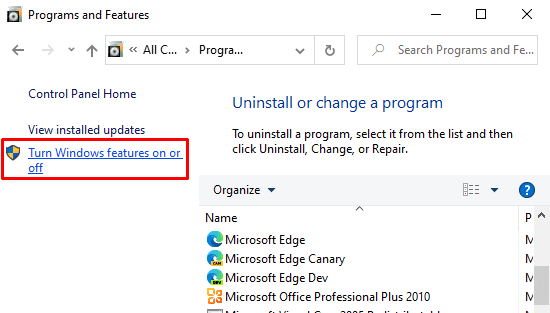
Expandera i dialogrutan Windows-funktioner Internetinformationstjänster fält.
Avmarkera nu släktingen World Wide Web Services och klicka sedan på Bra knappen för att spara ändringarna.
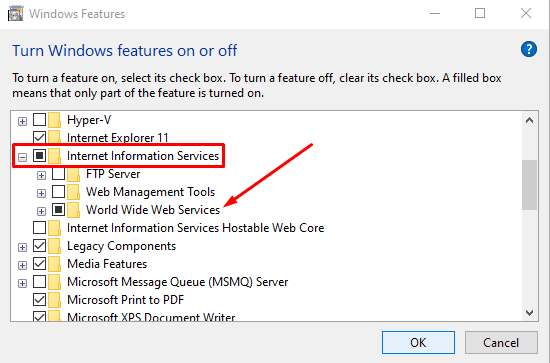
tik tok windows 10
När du har slutfört stegen ovan, starta om din enhet. Öppna sedan XAMPP-kontrollpanelen och klicka på startknappen i Apache. Det bör nu fungera på port 80 på din dator.
2] Ändra Apaches standard TCP/IP-port.
Om ovanstående metod av någon anledning inte fungerar för dig, måste du konfigurera Apache för att köras på en annan TCP/IP-port. Så följ dessa tips:
Öppna XAMPP-kontrollpanelen på din Windows-enhet.
Klicka på config Apache-modulknapp.
Välja Apache (httpd.conf) alternativ från popup-menyn.
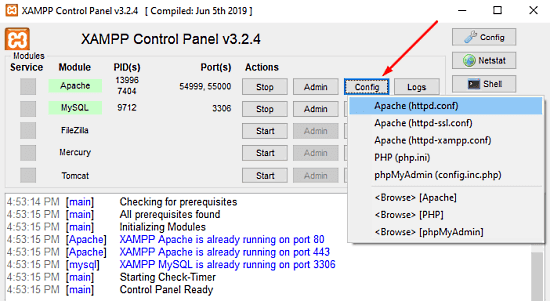
På nästa sida i anteckningsblocket måste du hitta Lyssna 80 .
För att göra det enklare att söka, tryck på kortkommandot Ctrl + F. I popup-menyn anger du det du vill söka efter. märke vira runt kryssruta, lämna Skiftlägeskänsliga avmarkerad och klicka sedan på Hitta nästa knapp.

När du har hittat rätt linje, ändra portnumret till valfritt godtyckligt nummer.
misstag # 105
Du kan till exempel prova port 121. Då skulle motsvarande resultat för TCP/IP-portnumret vara ungefär så här: Lyssna 121 .
Tryck på kortkommandot Ctrl + S för att spara dina ändringar i Anteckningar.
Anteckningen: Observera att när du använder den här konfigurationen måste du alltid lägga till TCP/IP-portnumret till den URL som du vill ansluta till din webbplats. Till exempel, för att komma åt Apache-servern i din webbläsare, skulle du behöva skriva: localhost:121/kontrollpanel hellre än localhost / kontrollpanel .
Efter att ha följt ovanstående steg korrekt kommer problemet med att köra Apache i XAMPP att åtgärdas.
3] Stoppa webbpubliceringstjänsten
Alternativt måste du stoppa Internetpubliceringstjänsten och ändra dess inställningar så att tjänsten endast kan startas manuellt. Så låt oss börja:
För att stoppa Internetpubliceringstjänsten måste du först öppna Windows Service Manager på din Windows 10-dator.
På skärmen Tjänster hittar du Webbpubliceringstjänst variant under namn kolumn.
När du har hittat den dubbelklickar du på den för att öppna egenskapsfönstret.
stäng av automatisk arkivutsikter 2010
Fliken Allmänt öppnas i egenskapsfönstret som standard.
På fliken Allmänt, hitta Starttyp och växla till Katalog . Detta gör att du kan starta tjänsten manuellt när det behövs.
Framåt, stoppa drifttillståndet för tjänsten och klicka Tillämpa > Bra knapp.
Öppna nu XAMPP-kontrollpanelen och klicka på Start för att starta Apache-servern.
Ladda ner PC Repair Tool för att snabbt hitta och automatiskt åtgärda Windows-felDetta är det. Jag hoppas att den här guiden hjälper dig att lösa Apache-tjänstens startproblem i XAMPP Kontrollpanel.














