Som IT-expert stöter jag ofta på olika felmeddelanden. Ett av de vanligaste felen jag ser är 'Fel 173 Ingen grafikhårdvara upptäckt på AMD Radeon.' Det här felet orsakas vanligtvis av ett problem med grafikkortet eller drivrutinen. Här är några felsökningstips som hjälper dig att åtgärda det här felet.
Försök först att uppdatera grafikdrivrutinen. Detta är ofta den enklaste lösningen och kan göras genom att ladda ner den senaste drivrutinen från tillverkarens webbplats. Om det inte fungerar, försök att avinstallera och sedan installera om drivrutinen. Om du fortfarande ser felet kan det vara ett problem med själva grafikkortet. Försök att ta bort kortet och sedan installera om det. Om det inte fungerar kan kortet vara felaktigt och måste bytas ut.
Det här är bara några felsökningstips som hjälper dig att fixa felet 'Fel 173 Ingen grafikhårdvara upptäckt på AMD Radeon'. Om du fortfarande har problem, kontakta mig gärna för ytterligare hjälp.
installerar Office 365
När man försökte installera en ny version av AMD Radeon-programvaran eller när man installerade programvaran för första gången, rapporterade många användare att de såg fel 173 och applikationen installeras inte på deras system. Detta är ett problem för alla användare, men blir ett stort problem för spelare eftersom AMD Radeon-kostymen främst används för att förbättra datorns prestanda. I det här inlägget kommer vi att diskutera detta ämne och se vad du behöver göra om du stöter på Fel 173 Ingen grafikhårdvara upptäckt på AMD Radeon.
åh! Något gick fel, fel 173 - AMD-programvaruinstallationen kunde inte fortsätta eftersom ingen AMD-grafikhårdvara upptäcktes på ditt system.

Fix Error 173 Ingen grafikhårdvara upptäckt på AMD Radeon
Om du ser fel 173 'Ingen grafikhårdvara upptäckt' när du installerar AMD Radeon, följ lösningarna nedan.
- Se till att du har en AMD GPU
- Gör en nyinstallation
- Uppdatera AMD grafikdrivrutiner
- Återställ Radeon-profil
- Kör felsökaren för maskinvara och enheter
Låt oss prata i detalj om var och en av dem.
1] Se till att du har en AMD GPU
Om du försökte installera AMD Radeon på en icke-AMD-dator kommer du att se nämnda felmeddelande, så om du inte använder en AMD GPU kommer inte Radeon-programvaran att installeras på ditt system. Om du använder en AMD GPU men den inte upptäcks kan du kontrollera anslutningen om du är på skrivbordet.
2] Utför en nyinstallation
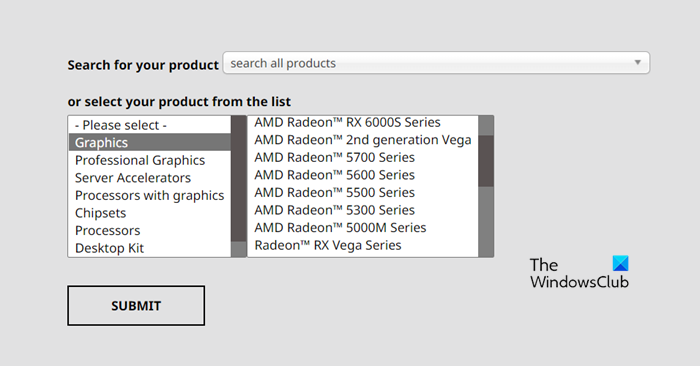
Om du har en AMD GPU kan en ny installation av verktyget hjälpa. Följ stegen nedan för att avinstallera programvaran.
- öppen inställningar enligt Win+I.
- Gå till Program > Installerade program.
- Sök efter 'AMD Software'.
> Windows 11: Klicka på de tre vertikala prickarna och välj Ta bort.
> Windows 10: Välj en app och klicka på Avinstallera. - Klicka på 'Ta bort' igen.
När du har avinstallerat appen, gå till amd.com . Se till att 'Graphics' är valt, välj rätt AMD Radeon-programvara enligt din GPU och ladda ner den. Slutligen, installera den nedladdade programvaran och förhoppningsvis kommer ditt problem att lösas.
hur blockerar du någon permanent på facebook?
3] Uppdatera AMD grafikdrivrutiner.
Om du inte har uppdaterat din GPU-drivrutin på ett tag är chansen stor att din uppdaterade AMD Radeon är inkompatibel med föråldrade grafikdrivrutiner. I det här fallet måste du uppdatera dina grafikdrivrutiner med någon av följande metoder.
- Gå till tillverkarens webbplats och ladda ner den senaste drivrutinen.
- Installera drivrutinen och valfria uppdateringar från Windows-inställningarna.
Efter att ha uppdaterat drivrutinerna, kontrollera om problemet är löst.
4] Återställ Radeon-profil
Den här lösningen kanske inte är tillämplig för dem som gör en nyinstallation, men om du ser det här problemet när du uppdaterar AMD Radeon Software, kan Radeon Profile Repair ta bort skadade filer. För att göra detta måste du ta bort gmdb.blb en fil som sedan kommer att återskapas efter en omstart av systemet.
Öppna Kör, klistra in följande plats och tryck på Enter.
|_+_|Radera nu gmdb.blb och starta om datorn. Efter att ha gjort det, kontrollera om problemet är löst. Om det inte fungerar, radera allt i CN-mappen. Hoppas detta hjälper dig.
5] Kör felsökaren för maskinvara och enheter.
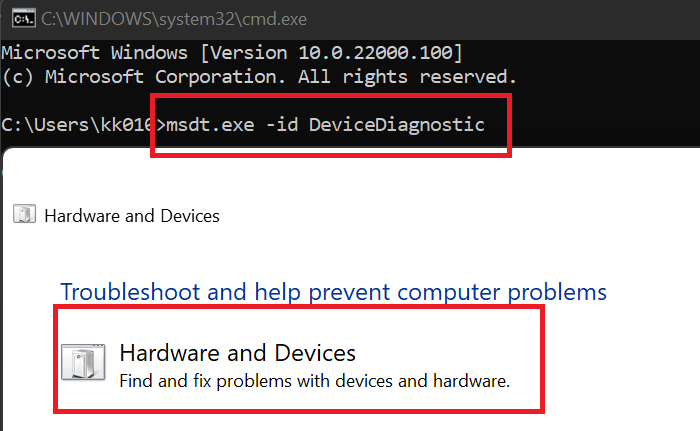
Eftersom dina grafikdrivrutiner är hårdvara, kan körning av felsökaren för maskinvara och enheter göra jobbet. Detta är ett inbyggt Windows-verktyg som skannar och åtgärdar problemet. Vi kan köra den här felsökaren genom att köra kommandot. För att göra detta, öppna Kommandorad och kör följande kommando.
|_+_|Fönstret Maskinvara och enhet öppnas och följ instruktionerna på skärmen för att slutföra processen. Hoppas detta hjälper dig.
Vi hoppas att du kan lösa problemet med de lösningar som nämns i det här inlägget.
Läsa: Åtgärda AMD installationsfel 195 på Windows 11/10
reparation av moderkort för bärbar dator
Hur fixar jag fel 173 AMD?
Du måste se till att du använder AMD grafikkort den är perfekt ansluten och att ditt operativsystem känner igen hårdvaran. Lättare sagt än gjort, så du måste följa lösningarna som nämns i det här inlägget för att se till att din dator känner igen AMD-grafikkort. Hoppas du kan lösa problemet med dessa lösningar.
Varför upptäcks inte mitt AMD-grafikkort?
AMD-grafikkortet kommer inte att upptäckas på grund av viss inkompatibilitet på grund av föråldrade drivrutiner. I det här fallet måste du kolla vårt inlägg för att ta reda på vad du ska göra om grafikkortet inte upptäcks. Hoppas du kan lösa problemet åt dig.
Läsa: AMD Radeon-programvaran öppnas inte på Windows 11.















