Åtgärden kunde inte slutföras (fel 0x00000040). Detta är ett vanligt fel som kan uppstå när man försöker utföra en operation på en fil eller mapp. Det finns några potentiella orsaker till detta fel, men den mest troliga orsaken är att filen eller mappen är korrupt. Det finns några saker du kan prova för att åtgärda det här felet. Försök först att starta om datorn och försök sedan utföra åtgärden igen. Om det inte fungerar, försök att köra ett filreparationsverktyg på filen eller mappen. Om du fortfarande har problem kan du prova att återställa filen eller mappen från en säkerhetskopia. Om du fortfarande ser felet är det troligt att filen eller mappen inte kan repareras och att du måste ta bort den. När du har tagit bort filen eller mappen kan du försöka återskapa den och sedan försöka utföra åtgärden igen.
Det här inlägget ger lösningar att fixa Åtgärden kunde inte slutföras (fel 0x00000040) . Detta är ett vanligt fel som användare stöter på när en skrivardrivrutin från tredje part är installerad på skrivarservern. Lyckligtvis kan du fixa detta med några enkla steg. Felmeddelandet lyder:
Åtgärden kunde inte slutföras (fel 0x00000040). Det angivna nätverksnamnet är inte längre tillgängligt.

Vad är anledningen till att operationen inte kunde slutföras (fel 0x00000040)?
Windows 10/11 tillåter inte användare att installera en tredje parts skrivardrivrutin på skrivarservern. Du måste ändra dina grupppolicyinställningar eller justera registret för att åtgärda problemet. Andra orsaker till detta fel kan vara:
- Peka och skriv ut begränsningspolicy
- Väntande utskriftsjobb i utskriftsspoolern
- Problem med skrivardrivrutinen.
Åtgärd Åtgärden kunde inte slutföras (fel 0x00000040)
Följ dessa tips för att fixa Åtgärden kunde inte slutföras (fel 0x00000040) på Windows 10/11-datorer:
- Kör skrivarens felsökare
- Ändra inställningar för grupppolicy
- Inaktivera Peka och skriv ut med Registereditorn
- Rensa och återställ utskriftsspoolern
- Uppdatera skrivardrivrutinen.
Låt oss nu titta på dem i detalj.
1] Kör felsökaren för skrivare
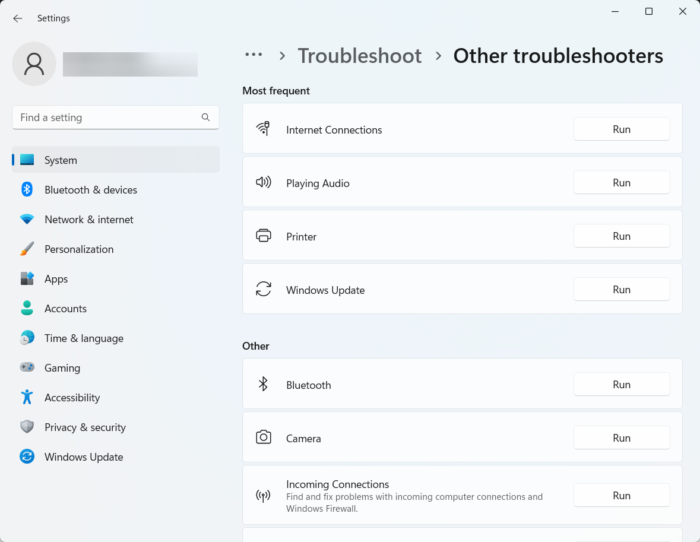
Innan du börjar med de olika sätten att åtgärda problemet, kör den inbyggda felsökaren för skrivare. Här är hur:
- Tryck Windows-tangent + I öppen inställningar .
- Rulla ned och välj Felsökning > Andra felsökningsverktyg .
- Tryck springa nära skrivare .
- När processen är klar startar du om enheten för att kontrollera om skrivarfelet är löst.
2] Ändra grupprincipinställningar
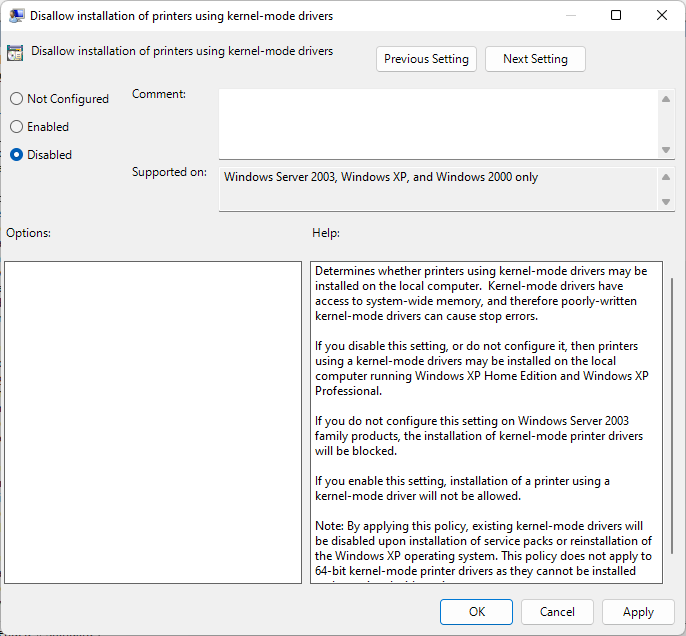
Drivrutiner i kärnläge körs i kärnläge och har obegränsad tillgång till hårdvara och minne. Men ibland kan drivrutinpolicyn för kärnläge inte fungera på grund av skadade drivrutiner. Inaktivera policyn och kontrollera om felet är åtgärdat. Här är hur:
- Tryck Börja , Sök Lokal grupppolicy , och slå Att komma in .
- I den vänstra rutan, navigera till följande sökväg: |_+_|.
- Sök Förhindra installation av skrivare med drivrutiner i kärnläge och dubbelklicka på den.
- Klicka nu på Defekt och välj 'OK' för att spara dina ändringar.
3] Inaktivera Point and Type-funktionen med hjälp av Registereditorn.
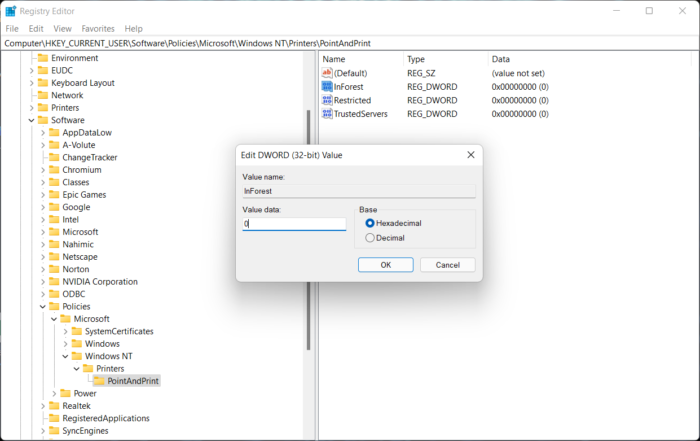
Om din Windows inte har GPEDIT kan du fixa skrivarfel 0x00000040 genom att ändra några värden i Registereditorn. Skapa en systemåterställningspunkt eftersom även ett litet fel i registret kan orsaka olika problem.
- klick Windows-tangent + R öppen springa dialogfönstret.
- Typ regedit och slå Att komma in .
- Navigera till följande sökväg: |_+_|.
- Högerklicka Inforest och välj Förändra .
- Ange nu Datavärde som 0 och tryck Ok för att spara ändringar.
- Ändra datavärdet på samma sätt Begränsad och betrodda servrar till 0.
- Stäng Registereditorn och starta om datorn.
4] Rensa och återställ Print Spooler
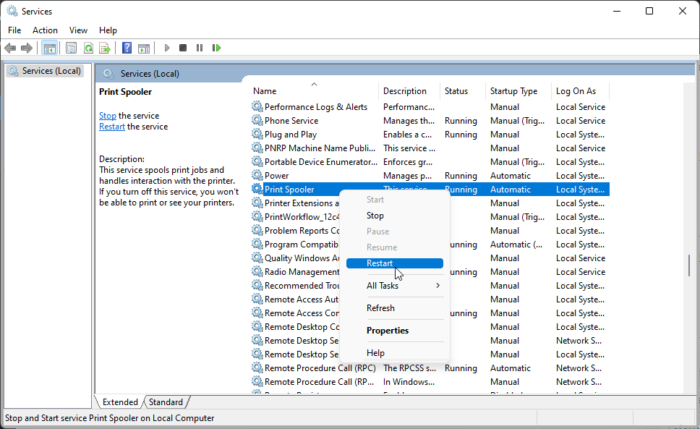
Om inget av stegen ovan kunde hjälpa dig, rensa och återställ utskriftsspoolern. Detta kan ta bort väntande utskriftsjobb och eventuellt lösa problemet.
Powerpoint hängande strecksats
- klick Windows-tangent + R öppen springa dialogfönstret.
- Typ tjänster.msc och slå Att komma in .
- Scrolla ner och högerklicka Utskriftshanterare .
- Tryck Sluta .
- Gå sedan vidare till nästa mapp och radera allt INNEHÅLL i den mappen.
- Högerklicka nu på Print Spooler-tjänsten igen och starta om den.
5] Uppdatera skrivardrivrutinen
Uppdatera din skrivardrivrutin och se. Att hålla dina drivrutiner uppdaterade är mycket viktigt. Även om valfria uppdateringar uppdaterar vissa drivrutiner, kräver vissa att du manuellt laddar ner drivrutinen från tillverkarens webbplats.
Att korrigera: 0x00000bc4, Skrivare hittades inte fel i Windows 11
Vad betyder fel 0x00000709?
Åtgärden kunde inte slutföras (fel 0x00000709) inträffar vanligtvis om enheten redan har en standardskrivare installerad och konfigurerad och inte vill konfigurera en ny. Användare kan fixa detta genom att ändra grupprincipredigeraren och registerredigeraren.
Läsa: Skrivarfel 0x000006BA, åtgärden kunde inte slutföras
Hur fixar jag fel 0x0000011b?
felkod 0x0000011b börjar visas efter en Windows-uppdatering. Detta händer mestadels på grund av uppdateringar av Windows-säkerhetspatch. Allt du behöver göra för att fixa detta är att återställa Windows-uppdateringen till en tidigare version. Felkoden anger att Windows inte kan ansluta till skrivaren.
Hur fixar jag fel 0xC1900101 när du installerar Windows 10?
Felkod 0xC1900101 är en generisk återställningskod som indikerar närvaron av en inkompatibel drivrutin på systemet. Denna inkompatibla drivrutin kan orsaka blå skärmar, systemstopp och oväntade omstarter. Detta händer vanligtvis när det finns mindre lagringsutrymme på enheten. Men uppdaterade och skadade drivrutiner kan också vara orsaken.
Vad orsakar körtidsfelet?
Ett körtidsfel uppstår när ett program är korrekt i syntax, men vissa problem upptäcks vid körning. Dessa problem upptäcks inte av Java-kompilatorn och upptäcks endast av Java Virtual Machine när programmet startar. Med andra ord hänvisar det till buggar i programmet som utvecklarna inte kunde fixa. Att ta slut på minne kan till exempel vanligtvis orsaka körtidsfel.
PS: Windows-användare kan ibland stöta på ett oväntat fel när de försöker komma åt resurser. När de försöker komma åt den delade mappen kan de få följande felmeddelande: Det angivna nätverksnamnet är inte längre tillgängligt .















