Om några eller alla OneDrive-filer och mappar saknas på din dator hjälper den här guiden dig att lösa problemet.
Varför har mina OneDrive-filer försvunnit?
Om vissa filer saknas i din OneDrive-mapp kan de raderas av misstag. Du kan leta efter dessa filer i papperskorgen på OneDrive. Filerna kan vara skyddade objekt, så du kan inte leta efter dem i OneDrive-mappen. Bortsett från det kan det vara så att du har aktiverat Files On Demand, eller så synkroniseras bara vissa mappar. Som ett resultat kan du hitta några filer i mappen. Korruption i appen eller en avbruten säkerhetskopieringsprocess kan också orsaka detta problem.
OneDrive-filer saknas i mappen
Om filer och mappar saknas i OneDrive-mappar kan du använda följande metoder för att återställa dina data:
gratis Xbox-racingspel
- Sök manuellt efter saknade filer på OneDrive Live.
- Kontrollera saknade filer i OneDrive papperskorgen.
- Kontrollera mappen Personal Vault på OneDrive Live.
- Starta säkerhetskopiering av OneDrive manuellt.
- Ändra indexeringsalternativ.
- Återställ OneDrive.
- Använd ett dataåterställningsverktyg.
- Installera om OneDrive.
1] Sök manuellt efter saknade filer på OneDrive Live

Om du inte kan hitta OneDrive-filer på din dator kan du söka efter dem på Live OneDrive-webbplatsen. Det kan finnas ett synkroniseringsproblem varför OneDrive inte kan spara filer på ditt skrivbord. Men filerna sparas på livewebbplatsen på ditt konto. Så du kan öppna den officiella OneDrive Live-webbplatsen och söka efter saknade filer.
Här är hur:
- Gå först till OneDrive-sida i en webbläsare och logga in på ditt Microsoft-konto.
- Nu, från den vänstra panelen, klicka på Mina filer flik.
- Det kommer då att visa alla dina filer och mappar i den högra rutan.
- Du kan också ange namnet på en saknad fil i sökrutan och kontrollera om filen är tillgänglig eller inte.
2] Kontrollera saknade filer i OneDrive papperskorgen
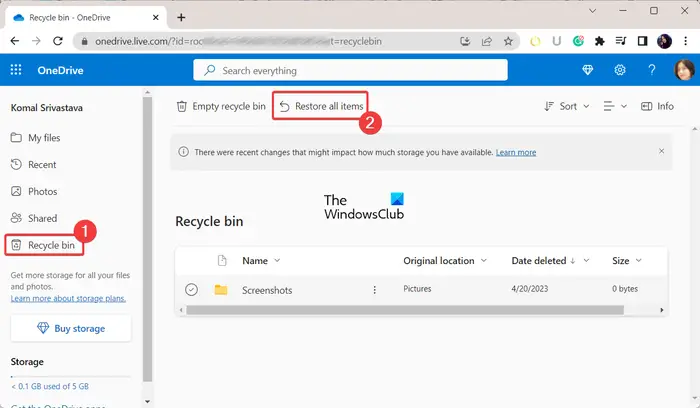
Det kan vara så att du av misstag har raderat vissa filer, varför du kan hitta dem i OneDrive-mappen på din dator. Nu, om scenariot är tillämpligt, kan du kontrollera din OneDrives papperskorg och se om den har de saknade filerna och mapparna. Här är stegen för att göra det:
- Logga först in på ditt konto på OneDrive Live.
- Klicka nu på Återvinna bin flik finns på den vänstra rutan.
- Därefter kommer du att se alla raderade objekt i rutan till höger.
- Om papperskorgen innehåller filerna du letade efter kan du välja dessa filer och sedan trycka på Återställ knappen för att återställa dessa filer. Eller så kan du helt enkelt använda Återställ alla objekt alternativ.
Läsa: OneDrive saknas i File Explorer i Windows .
3] Kontrollera mappen Personal Vault på OneDrive Live
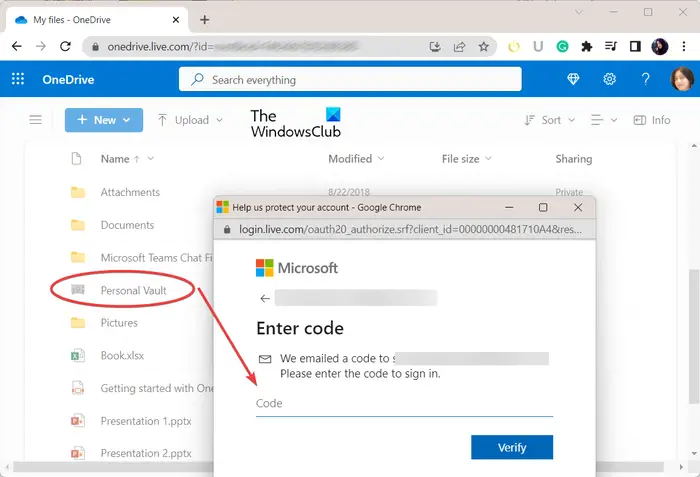
Personal Vault är en skyddad mapp i OneDrive som innehåller konfidentiella och känsliga filer och mappar. Om du inte kan söka i vissa filer kan det vara så att dessa filer lagras i mappen Personal Vault, varför du inte kan komma åt dem. Så, i så fall, öppna mappen Personal Vault och kontrollera om de saknade filerna är tillgängliga där.
Öppna först OneDrive Live och gå till Mina filer fliken från den vänstra rutan. Klicka nu på mappen Personal Vault i avsnittet till höger och den kommer att be dig att verifiera din identitet. Välj ditt e-post-ID så skickar det en verifieringskod till ditt e-post-ID. Ange den mottagna koden och tryck på Kontrollera för att slutföra verifieringen. Du kan nu komma åt filerna och mapparna som finns i mappen Personal Vault.
Ser: Åtgärda OneDrive-fel: Tyvärr har det uppstått ett problem med att visa den här mappen .
4] Starta säkerhetskopiering av OneDrive manuellt
Om mappsäkerhetskopieringen avbryts eller stoppas plötsligt kan du också manuellt starta OneDrive-säkerhetskopiering för dina mappar. Högerklicka på din OneDrive-mapp och välj sedan OneDrive > Hantera OneDrive-säkerhetskopiering alternativ. Efter det väljer du de mappar som du vill säkerhetskopiera och trycker sedan på Starta säkerhetskopiering knapp.
5] Ändra indexeringsalternativ
Om du inte kan söka i OneDrive-filer och mappar med sökfunktionen, kan det vara så att OneDrive-mappen tas bort från indexering. Därför, om scenariot är tillämpligt, kan du ställa in indexeringsalternativ i enlighet med detta och kontrollera om problemet är åtgärdat. Här är hur:
- Öppna först Windows Search, enter Indexeringsalternativ i den och välj det bästa resultatet.
- Klicka nu på Ändra knapp.
- I det öppnade dialogfönstret, navigera till ditt användarnamn och markera OneDrive-mappen.
- Tryck sedan på OK-knappen för att spara ändringarna.
Läsa: Hur man fixar OneDrive-felkoder på Windows ?
ta bort aktivitetsvy windows 10
6] Återställ OneDrive
Om OneDrive inte kan synkronisera dina filer och mappar och du inte kan komma åt filer på din dator, försök återställa OneDrive för att åtgärda problemet. För att göra det kan du följa stegen nedan:
Öppna först kommandorutan Kör med Win+R och skriv in följande kommando i fältet Öppna:
%localappdata%\Microsoft\OneDrive\onedrive.exe /reset
Det kan ta några minuter att återställa OneDrive. När du är klar öppnar du Kör igen och anger kommandot nedan för att öppna OneDrive:
%localappdata%\Microsoft\OneDrive\onedrive.exe
Se om problemet nu är löst.
gamla profiler
7] Använd ett dataåterställningsverktyg
Du kan också använda en verktyg för dataåterställning för att återställa förlorad data från OneDrive-mappen. Det finns några bra tillgängliga som gör att du kan återställa förlorade filer och mappar på Windows. Några av dessa program är WinfrGUI, FreeUdelete, etc. Kontrollera om du kan återställa saknade filer med något av dessa verktyg.
8] Installera om OneDrive
Om problemet förblir detsamma och du inte kan hitta några filer i OneDrive, kan din OneDrive-app vara skadad. Så i så fall, avinstallera och installera sedan om OneDrive på din dator och se om det hjälper.
Kan du återställa OneDrive-data?
Du kan återställa raderade, infekterade eller överskrivna OneDrive-data av misstag inom 30 dagar efter raderingen förutsatt att filerna inte raderas permanent. OneDrive tillhandahåller en papperskorgsmapp där du kan komma åt sådana filer och återställa raderade data.
Läs nu: Fix OneDrive kraschar hela tiden på Windows .















