Om du är en IT-expert vet du att Windows 10 kan vara jobbigt när det kommer till att hantera teckensnittsfiler. I den här artikeln visar vi dig hur du tar bort teckensnittsfiler i Windows 11/10.
Först måste du öppna kontrollpanelen och gå till avsnittet Teckensnitt. När du är i avsnittet Teckensnitt måste du hitta filen du vill ta bort och högerklicka på den. När du högerklickar på filen ser du en meny. Från menyn måste du välja alternativet 'Ta bort'.
När du har valt alternativet 'Ta bort' visas en bekräftelsedialogruta. Du måste klicka på 'Ja'-knappen för att bekräfta att du vill ta bort filen. När du klickar på 'Ja'-knappen kommer filen att raderas från ditt system.
Det är allt som finns att ta bort teckensnittsfiler i Windows 11/10. Om du har några andra frågor, ställ dem gärna i kommentarsfältet nedan.
På en Windows-dator kan vi installera olika typsnitt. Många webbplatser erbjuder gratis typsnitt som du kan installera på dina Windows-datorer för personligt och kommersiellt bruk. Om du inte behöver ett specifikt teckensnitt kan du ta bort det från Windows-inställningarna. Alternativt kan du ta bort denna typsnittsfil från dess standardplats. Men vissa användare har rapporterat att Windows visade ett felmeddelande när en viss typsnittsfil togs bort. Kort sagt, de kan inte ta bort teckensnittsfiler från deras Windows 11/10-datorer. Den här artikeln listar möjliga lösningar för att lösa problemet.

Hela felmeddelandet ser ut så här:
Teckensnittsfilen kan inte raderas eftersom den används.
Det här problemet kan uppstå om teckensnittsfilen är ett systemteckensnitt. I det här fallet kommer du att se följande meddelande:
Teckensnittsfilen kan inte raderas eftersom det är ett skyddat systemteckensnitt.
Om det är ett systemteckensnitt bör du helt enkelt vägra att ta bort det.
ersättning av säkerhetsinformation för Microsoft-konto
Det går inte att ta bort teckensnittsfiler i Windows 11/10
Om du inte kan radera teckensnittsfiler som inte tillhör systemet och får det här felmeddelandet Teckensnittet kan inte tas bort eftersom det används När du tar bort teckensnittsfiler i Windows 11/10 kan du prova följande korrigeringar:
- Ta bort teckensnittet från Windows 11/10-inställningarna.
- Kontrollera teckensnittsfilens behörigheter
- Inaktivera informationspanelen
- Stoppa tillfälligt Windows Font Services
- Ta bort teckensnittsfil från Windows-registret
- Starta ditt system i säkert läge
Låt oss titta på alla dessa lösningar i detalj.
Teckensnittet kan inte tas bort eftersom det används
1] Ta bort teckensnitt från Windows 11/10-inställningar.
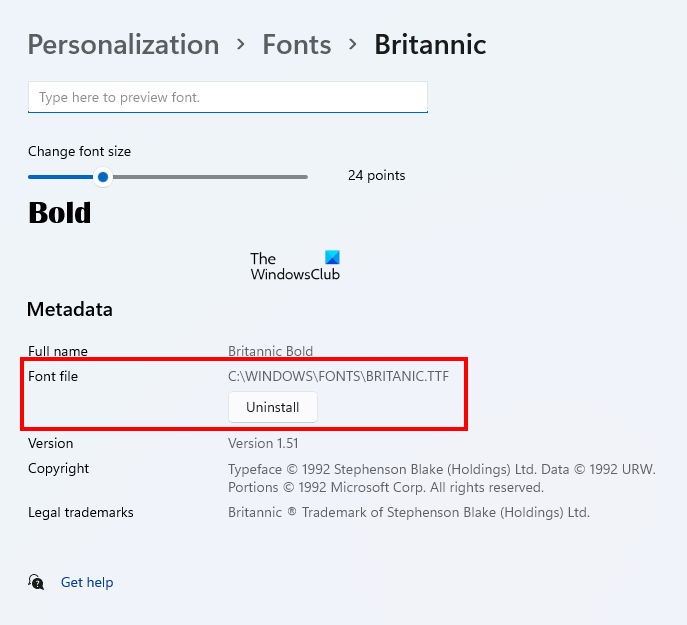
Det första du bör försöka är att starta om din dator och sedan, utan att öppna några program, ta bort teckensnittet genom Windows-inställningarna. Om det fungerar behöver du inte följa de ytterligare felsökningsstegen i den här artikeln. Att ta bort ett teckensnitt från Windows 11/10-inställningar är mycket enkelt. Öppna Windows 11/10-inställningarna och gå till ' Personalisering > Teckensnitt '. Välj ditt teckensnitt och du kan ta bort det.
Om du tar bort ett teckensnitt från Windows-inställningarna tas det också bort från dess standardplats.
hur man tar bort alla Google-foton
2] Kontrollera behörigheterna för teckensnittsfilen
Kontrollera om du har fullständig åtkomsträtt till teckensnittsfilen eller inte. Följande steg hjälper dig med detta:
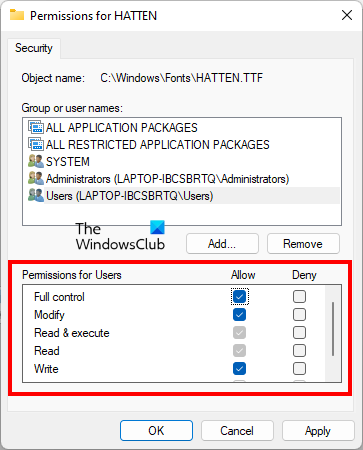
- Högerklicka på teckensnittsfilen som du inte kan ta bort.
- Välja Egenskaper .
- Gå till Säkerhet flik
- Välj ditt användarnamn från Grupp- eller användarnamn kapitel. Om ditt användarnamn inte finns där, välj Användare .
- Full kontroll bör tillåtas för ditt användarnamn eller dina användare. Om inte, klicka Redigera .
- Välj nu ditt användarnamn eller dina användare och välj Tillåta kryssrutan bredvid Full kontroll .
När du har aktiverat full åtkomst till teckensnittsfilen, kontrollera om du kan ta bort den. Om inte, prova andra korrigeringar.
3] Inaktivera panelen med detaljer
Detta trick har löst problemet för många användare. Detta kan också fungera för dig. Stäng av informationspanelen och ta sedan bort teckensnittsfilen. Som standard installeras typsnitt på följande plats i Windows:
|_+_| 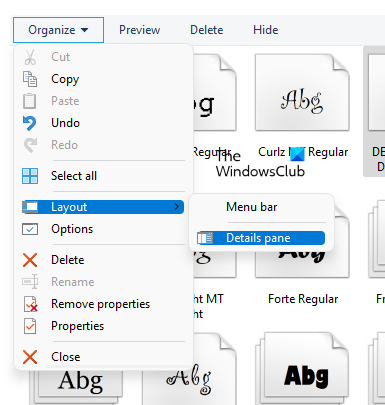
Navigera till ovanstående plats och navigera sedan till ' Organisera > Layout '. Du kommer att se att informationspanelen är markerad som standard. Klicka på detaljpanelalternativet för att avmarkera kryssrutan. Detta kommer att inaktivera informationspanelen. När du har inaktiverat den kommer du att kunna ta bort teckensnittsfilen.
4] Stoppa Windows Font Services tillfälligt
Windows visar ett meddelande om att en viss typsnittsfil används, så den kan inte raderas. Här kan du göra en sak. Stoppa tillfälligt Windows Font Services och ta sedan bort teckensnittsfilen. Om du kan göra det, starta Windows Font Services igen.
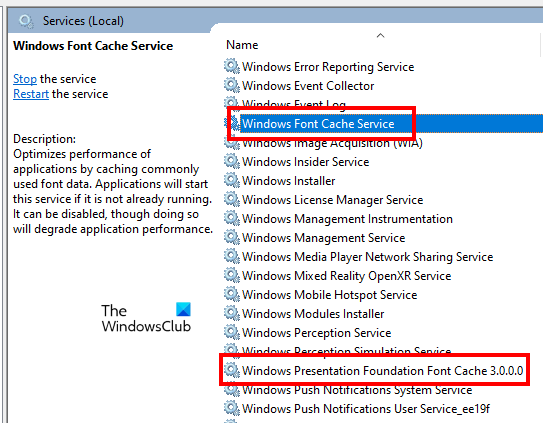
Följande steg hjälper dig med detta:
- öppen springa kommandofönstret genom att klicka på en knapp Win + R nycklar.
- Typ tjänster.msc och klicka på OK. Detta kommer att starta tjänstekontrollfönstret.
- Hitta följande två tjänster och stoppa dem. För att göra detta, högerklicka på tjänsten och välj Sluta .
- Windows Font Cache Service
- Windows Presentation Foundation 3.0.0.0 teckensnittscache
- Starta om din dator.
- Radera nu teckensnittsfilen.
- Om teckensnittsfilen har tagits bort, öppnar du fönstret Services igen och startar de två Windows Font Services igen. För att göra detta, högerklicka på dem och välj Börja .
- Starta om datorn igen.
5] Ta bort teckensnittsfilen från Windows-registret.
Du kan också ta bort teckensnittsfiler från Windows-registret. Registret är databasen för ditt Windows-operativsystem. Följ därför stegen nedan noggrant eftersom alla misstag kan leda till allvarliga fel. Det blir bättre om du skapar en systemåterställningspunkt eller säkerhetskopierar ditt register.
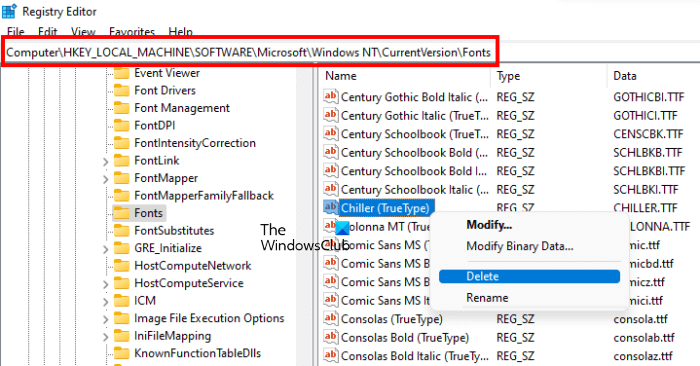
öppen springa kommandofält och skriv in |_+_|. Klick BRA . Klick Ja vid UAC-prompten. Detta öppnar Registereditorn.
Kopiera nu följande sökväg, klistra in den i adressfältet i registerredigeraren och klicka Att komma in .
|_+_|Alla typsnitt är listade där i alfabetisk ordning. Detta hjälper dig att enkelt hitta teckensnittsfilen. När du hittar teckensnittsfilen högerklickar du på den och väljer Radera . Stäng Registereditorn och starta om datorn.
6] Starta systemet i säkert läge.
Om ingen av ovanstående lösningar fungerade för dig kan du ta bort teckensnittsfilerna i felsäkert läge. När du startar systemet i säkert läge förblir alla startprogram, tillägg etc. inaktiverade. Windows Säkert läge används ofta för felsökning. Enligt felmeddelandet kan teckensnittsfilen inte raderas eftersom den används. Dessa typer av problem kan åtgärdas i säkert läge.
Starta ditt system i säkert läge och navigera sedan till mappen där dina teckensnitt finns. Högerklicka nu på det teckensnitt du vill ta bort och klicka Radera . Klick Ja i bekräftelsefönstret. Den här gången ska filen raderas utan att ett felmeddelande visas. När du har raderat teckensnittsfilerna i felsäkert läge, starta ditt system normalt.
Läsa : Så här fixar du trasiga teckensnitt i Windows.
hur man säkerhetskopierar gmail till extern hårddisk
Hur tar man bort skyddade systemteckensnitt i Windows 11?

Om du försöker ta bort Windows-systemteckensnittet kommer du att se ett meddelande − Teckensnittet kan inte tas bort eftersom det är ett skyddat systemteckensnitt. . Det är bäst att inte ta bort systemteckensnitt, men om du vill måste du ta ägarskap, starta upp i säkert läge och sedan använda registermetoden som beskrivs tidigare i det här inlägget.
Hur tar man bort TTF-filer i Windows 11/10?
En TTF-fil är en True Type-teckensnittsfil. För att ta bort en TTF-fil, navigera till standardmappen, högerklicka sedan på den och välj Radera . Standardplats för TTF-fil:
|_+_|Om du får ett felmeddelande när du tar bort en TTF-fil kan du försöka ta bort den från dina Windows 11/10-inställningar. Om det inte fungerar, prova några av de felsökningsmetoder som vi tillhandahåller i den här artikeln ovan.
Kan jag ta bort teckensnittsfiler efter installationen?
Om du inte behöver det installerade teckensnittet kan du ta bort det. För att göra detta, öppna standardfontinstallationsmappen på din dator, högerklicka på teckensnittet du vill ta bort och välj sedan Radera . Alternativt kan du ta bort samma typsnitt från Windows 11/10-inställningarna. Detta kommer också att ta bort det specifika teckensnittet från standardinstallationsplatsen.
Jag hoppas att förslagen i det här inlägget hjälpte dig att ta bort teckensnittsfilen.
Läs mer : Åtgärda teckenstorleksproblem när du arbetar med flera appar. .














